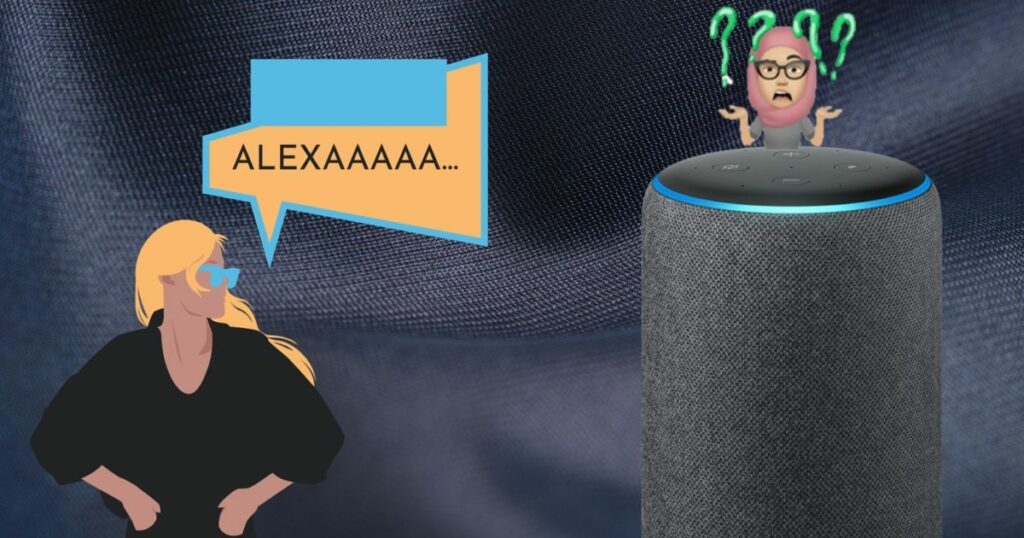Echo show provides many functions like playing news and movies, getting traffic updates, and making voice and video calls.
It also controls the smart home devices, that are connected, for example, cameras and lights. Echo dot show is in the top position among all the other echo devices.
But at times Echo show not responding error occurs. Many reasons cause this error, like WiFi issues, power or internet outage, voice-recognition glitches, and Amazon account setup.
Do not get frustrated whenever you see the Echo show 8 not responding error. It is curable, and you can fix it in a few simple steps.
Methods for Echo show not responding
Echo dot show is an incredibly smart speaker with more abilities and skills. In this, you will learn what you should do if your Echo device is not working. Follow the below-given steps to resolve Echo show not responding.
1. Restart the Echo device
- Firstly, check the blue ring on Alexa. If the ring is blue, then it indicates that Alexa is working but not responding.
- To restart the Echo show, unplug the power source wire and leave it idle for 30-40 seconds.
- After waiting, connect the power source back and wait until the rebooting process gets completed.
- And connect it to the wifi, then it will greet you with a welcome message.
- Now the Echo show is ready to take voice commands.
2. Check the microphone button
If the microphone of the Echo is turned off, then Alexa will not be able to listen and respond to voice commands. So before proceeding, check whether the microphone button is turned on or not. The microphone button is placed on the top of the Echo device. If the microphone button is off then turn it on by pressing it. Now to ensure that the echo show device is working, give it a voice command.
3. Change the position of the Echo Device
If the Echo device is placed far away from the router, then it will not receive proper signals. And you will face Echo show not responding to the issue. Make sure that, you have placed the device within the wifi range and from where the device can hear you.
4. Change the wake word
Follow the below steps to change the wake word of the Echo device:
- Go to the menu of the Alexa app.
- Then visit the device settings by clicking on settings.
- After that, tap on the device to which you want to change the wake word.
- And then select the new wake word.
- Select from Echo, Alexa, Amazon, and computer.
5. Factory reset
- Go to the menu and click on settings.
- Then click on the device option.
- After this, tap on reset to factory defaults.
- Click on it to go to the confirmation page.
- Then press reset to complete the resetting of the Echo Show.
- Another confirmation is to understand the impact before you click.
- At last, wait for the Echo device to reset. It will take 4-5 minutes.
Sum up
Certainly, these methods will help you in resolving Echo not responding. Follow every method carefully.
If still unable to fix this, then get in touch with Alexa customer care, and they will help you in figuring out.
For more amazing articles check out our website Sohago right now!
You may also like
-
Best Phone Shop Bedford for All Your Repair Needs
-
Your Website and the AI Era: Why Proactive Maintenance is More Critical Than Ever
-
How MSP Proactive Maintenance Increases Profit Margins by 15-25%
-
Best Hotel Management Software in India
-
Enjoy the Best IPTV Indian Channel Experience: Watch India IPTV Channels Anytime