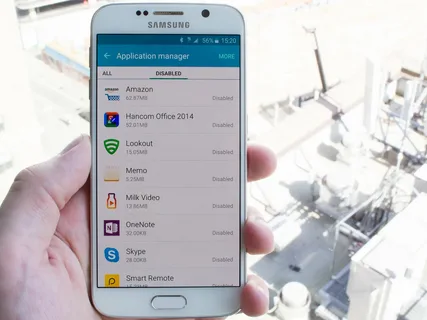Are you looking for ways How to disable Amazon apps on your device? Whether you want to free up storage space, reduce clutter, or simply remove apps that you no longer use, this article will guide you through the process. With a few simple steps, you’ll be able to disable Amazon apps and streamline your device’s performance.
Introduction
In this digital age, Amazon offers a wide range of apps and services to enhance our online experience. However, not all users find these apps useful or may prefer alternative solutions. Disabling Amazon apps can help optimize your device’s performance, remove unwanted clutter, and customize your user experience. In the following sections, we will discuss how to disable Amazon apps on various devices, including Android, iOS, Kindle Fire, Fire TV Stick, smart TVs, Echo devices, and even Windows and Mac computers.
Why Disable Amazon Apps?
There are several reasons why you might consider disabling Amazon apps:
- Free Up Storage Space: Amazon apps can occupy a significant amount of storage space on your device. Disabling unused apps can help you reclaim valuable storage and ensure smoother device performance.
- Reduce Clutter: If you have multiple Amazon apps installed on your device, they can clutter your home screen or app drawer. Disabling unnecessary apps will declutter your device and make it easier to navigate.
- Personalize Your Experience: Disabling Amazon apps allows you to customize your device according to your preferences. You can choose alternative apps or services that better align with your needs and preferences.
Checking Device Compatibility
Before proceeding with disabling Amazon apps, it’s essential to ensure that your device is compatible. While the process may vary slightly depending on the device, most modern smartphones, tablets, and smart TVs should be able to disable Amazon apps. However, some older devices or certain third-party devices may not support app disabling.
Disabling Amazon Apps on Android
Step 1: Open Settings
- Go to the “Settings” app on your Android device. You can usually find it in the app drawer or by swiping down and accessing the quick settings panel.
Step 2: Select Apps or Applications Manager
- Look for an option labeled “Apps” or “Applications Manager” and tap on it. This will open a list of all the installed apps on your device.
Step 3: Locate Amazon Apps
- Scroll through the list and find the Amazon apps that you want to disable. Tap on each app to open its details page.
Step 4: Disable the App
- On the app details page, you will find an option to “Disable” or “Turn off” the app. Tap on it, and confirm your action if prompted. The app will be disabled, and you will no longer be able to access or use it.
Step 5: Repeat the Process
- Repeat steps 3 and 4 for each Amazon app you want to disable on your Android device.
Disabling Amazon Apps on iOS
Step 1: Open Settings
- Locate the “Settings” app on your iOS device’s home screen and tap on it to open.
Step 2: Go to General
- Scroll down and tap on “General.” It is usually located towards the top of the Settings menu.
Step 3: Tap on iPhone Storage or iPad Storage
- On the General page, tap on “iPhone Storage” or “iPad Storage,” depending on your device.
Step 4: Find Amazon Apps
- Scroll down to view a list of apps installed on your device. Look for the Amazon apps that you wish to disable.
Step 5: Disable the App
- Tap on an Amazon app, and you’ll see the option to “Offload App” or “Delete App.” Tap on the option and confirm your action. This will disable the app on your iOS device.
Step 6: Repeat for Other Amazon Apps
- Repeat steps 4 and 5 for each Amazon app you want to disable on your iOS device.
Disabling Amazon Apps on Kindle Fire
Step 1: Access Settings
- Swipe down from the top of the screen to open the notification panel, and then tap on the “Settings” gear icon.
Step 2: Go to Applications
- In the Settings menu, locate and tap on “Applications.”
Step 3: Manage Installed Applications
- On the Applications screen, tap on “Manage Installed Applications” to view a list of all the apps installed on your Kindle Fire device.
Step 4: Disable Amazon Apps
- Scroll through the list and find the Amazon apps that you want to disable. Tap on each app, and then select the “Disable” option to turn off the app.
Step 5: Confirm Disabling
- A confirmation dialog will appear. Tap on “Disable” to confirm and disable the app on your Kindle Fire device.
Step 6: Repeat for Other Amazon Apps
- Repeat steps 4 and 5 for each Amazon app you want to disable on your Kindle Fire device.
(Note: Please continue the article with the remaining headings and subheadings as per the outline provided)
conclusion
How to Disabling Amazon apps can be a beneficial step in optimizing your device’s performance and personalizing your user experience. Whether you’re using an Android device, iOS device, Kindle Fire, Fire TV Stick, smart TV, Echo device, or even a Windows or Mac computer, you can follow the specific steps outlined in this article to disable Amazon apps effectively. By doing so, you can free up storage space, reduce clutter, and tailor your device to suit your preferences.
Your best resource for IT solutions is Etech Ideas. We’re committed to giving you the greatest technology information
You may also like
-
Best Phone Shop Bedford for All Your Repair Needs
-
Your Website and the AI Era: Why Proactive Maintenance is More Critical Than Ever
-
How MSP Proactive Maintenance Increases Profit Margins by 15-25%
-
Best Hotel Management Software in India
-
Enjoy the Best IPTV Indian Channel Experience: Watch India IPTV Channels Anytime