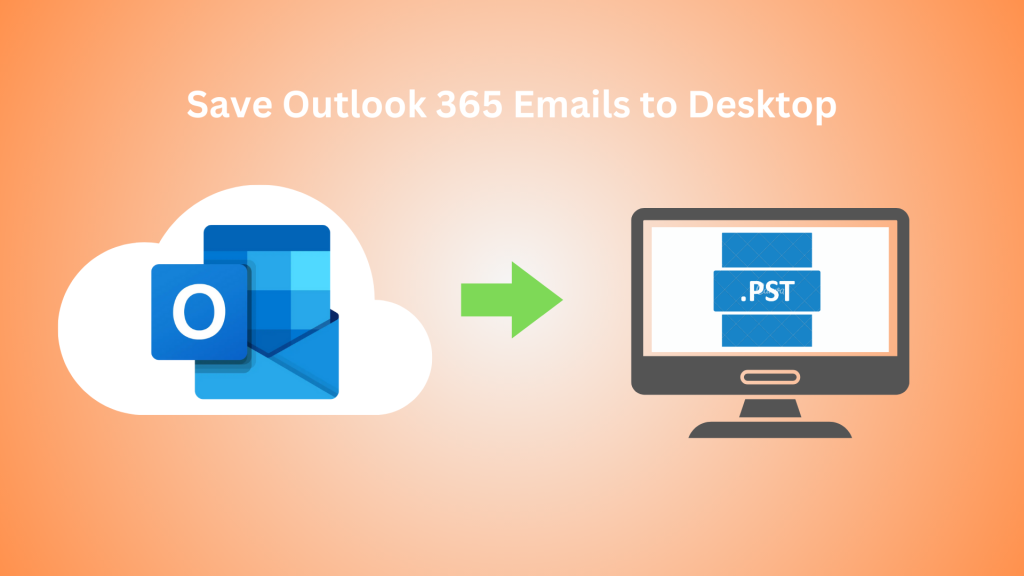Summary: In this detailed blog, we going to discuss the procedure of how to download Outlook 365 emails to desktop with a detailed guide. Moreover, in this, we going to learn the manual and automated methods and their steps. Additionally, we talk about specialized tools which can make the process easier.
As we all know Office 365 is a cloud-based suite, in this case, organizations need a backup copy for their crucial data because they can’t afford the downtime of Microsoft or internet issues. Additionally, most organizations need their data 24×7 that’s the reason the backup is mandatory. Moreover, Microsoft does not provide a direct method through which we can download the data.
What are the reasons to download Outlook 365 emails to desktop?
There are some reasons why we need to save Outlook 365 emails to a computer:
- Business environments need offline access to emails and in this, they don’t need an internet connection.
- If you store your email locally on the desktop it is your additional backup for your sensitive emails. Moreover, you don’t worry about accidental deletion or data loss because you have a copy of your data which is stored on your desktop.
- If you store emails locally so they can be loaded fast, this can improve email client performance.
- Many organizations are required to have control over their email data because they are concerned about their data privacy and security.
- Downloading emails can be part of archiving because users may want to archive their mail to free up space.
Manual Method to Download Outlook 365 Emails to Desktop
If you need to use a manual method for the download process you can use email clients like Microsoft Outlook. Here are some steps to follow for the Outlook:
Step 1. Configure your O365 account in your Outlook desktop application
Step 2. Go to File >> Open & Export >> Import and Export
Step 3. Select Export to a File >> Outlook Data File (.pst)
Step 4. Select the folders that you want to save emails from.
Step 5. Select your preferred location to save the resultant files
Step 6. Finally, click the Finish button
Also, read: How To Check Database Corruption in SQL Server?
Limitations of Manual Method to Download Outlook 365 Emails to Desktop
There are some limitations to the procedure especially when compared to be specialized tool. Here are some of the key limitations:
- This can be time-consuming because the manual method does not support large email accounts.
- It does not maintain your metadata properly during the procedure. Moreover, the manual method misses the crucial information needed for e-discovery.
- The manual configuring can be error-prone for complex e-discovery searches.
- It does not support filtering options and makes it challenging to purify specific criteria.
- It does not provide a review tool for e-discovery purposes.
Automated Method to Download Outlook 365 Emails to Desktop
The automated method to download Outlook 365 emails involves using specialized tools or services that can make your process smooth. Moreover, experts recommend a professional tool that is SysTools’s Most Secure Office 365 Backup & Restore Software.
The tool makes your process simple because it provides the feature to back up the data from Microsoft Office 365 accounts and it makes sure that your data is secure. Additionally, the tool allows the users to backup attachments, and email messages, from Office 365 accounts.
Here are some steps of the tool:
Step 1. Run Office 365 Mailbox Backup Tool.
Step 2. Choose Mailbox Categories to Backup.
Step 3. Enter Admin credential to Sign in.
Step 4. Set Destination Location to Save PST file.
Step 5. Select User Accounts and click on Start.
The Key features of the above-mentioned tool:
- The tool allows you to select the specific mailbox items to back up.
- It provides the feature of incremental backup in which it backs up only new items since the last backup.
- The tool allows you to transfer Office 365 data to various formats, like PST, MSG, and others.
- It provides the function of restoring backed-up data to Office 365 accounts.
- It provides filtering and advanced search options which are not provided in the manual method. Moreover, the advanced search option is very helpful in finding specific emails for backup.
- When you complete your backup procedure the tool gives you a detailed report about restore activities.
- It provides a simple user interface for the management of backup and restore tasks.
Conclusion
In this blog, we discussed the common queries about how to download Outlook 365 emails to desktop. We learned about what are the reasons to download Outlook 365 emails and we talked about manual and automated methods. Moreover, we learned about the limitations of the manual method and the benefits of the automated methods. Additionally, to make the process smooth we discussed a professional backup tool to save time.
You may also like
-
Best Phone Shop Bedford for All Your Repair Needs
-
Your Website and the AI Era: Why Proactive Maintenance is More Critical Than Ever
-
How MSP Proactive Maintenance Increases Profit Margins by 15-25%
-
Best Hotel Management Software in India
-
Enjoy the Best IPTV Indian Channel Experience: Watch India IPTV Channels Anytime