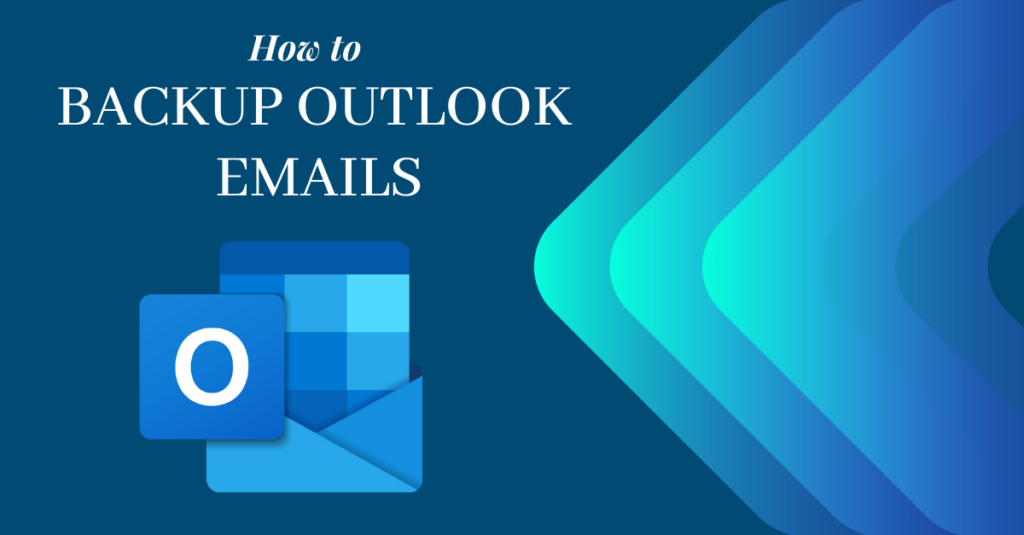Introduction
Microsoft Outlook is a widely used email client & personal information manager that helps users manage their emails, calendars, contacts, & tasks efficiently. While it’s a robust platform for communication & organization, unexpected events like hardware failures, software errors, or accidental data deletion can lead to the loss of important Outlook data. To safeguard against such situations, it’s crucial to regularly back up your Outlook data to a local system. In this blog, we’ll guide you through the process of creating a secure backup of your Outlook data to ensure your valuable information is protected.
Why Backing Up Outlook Data Locally Is Important
Backing up your Outlook data locally provides you with several advantages. First & foremost, it guarantees quick access to your data in case of an internet outage or server-related issues. Additionally, local backups enable you to store your data on your own hardware, enhancing security & privacy, especially for sensitive information. With a local backup, you have full control over your data & can easily manage & restore it at your convenience.
Identify & Organize Your Outlook Data
Before initiating the backup process, it’s essential to identify & organize the data you want to save. Outlook stores various data items, such as emails, contacts, calendar entries, tasks, & notes. You may also have personal folders (PST files) where you store your data. Prioritize critical data & remove any unnecessary items to minimize the backup size.
Exporting Outlook Data to a Local File
Microsoft Outlook offers built-in tools to export your data to local files. To begin, follow these steps:
- Open Outlook & click on “File” in the top-left corner.
- Choose “Open & Export” & then “Import/Export.”
- Select “Export to a file” & click “Next.”
- Choose “Outlook Data File (.pst)” as the file type & click “Next.”
- Select the folders you want to back up. You can choose to include the entire mailbox or select specific folders.
- Click “Browse” to choose the destination location for your backup file. Give it a meaningful name & click “Finish.”
- If you’ve set a password for your Outlook data file, you’ll be prompted to enter it. This adds an extra layer of security to your backup.
- The backup process will start, & the time it takes to complete will depend on the size of your Outlook data.
Automated Provisory results
Manually exporting Outlook data regularly can be time-consuming, & it’s easy to forget to do it constantly. Consider using automated provisory results or third-party software like GainTools Cloud Backup or PST Converter to streamline the backup process. multitudinous software operations are specifically designed for Outlook backup & can automatically produce backups on a listed base, icing your data is always to date.
Cover your backup
Guarding your Outlook backup lines is important to cover your data from unauthorized access or accidental omission. Store a backup dupe of your PST train on a translated external hard drive or secure network-connected storehouse( NAS)device. However, you should make sure to enable two-factor authentication and use a unique, secure, If you’re using pall storehouse to store backups.
Check your backup
Regularly check or test your backup to make sure it’s working duly and that your data can be restored when demanded. You can test on a separate system or virtual machine to corroborate that the backup PST lines are valid and working impeccably. This process will give you dependable knowledge of your backup.
Conclusion
Backing up Outlook data to the original system is an essential step in guarding your precious information from unanticipated data loss scripts. By following the way in this blog, you can ensure that your dispatch, connections, timetable, and other important data are securely stored and fluently recaptured. Flashback to keep your backup lines safe and up to date, and check the restore process regularly to ensure the integrity of your backup. With a well-enforced backup strategy, you can use Outlook with peace of mind knowing that your data is safe and defended.
You may also like
-
Delhi Agra Jaipur Tour – Best Golden Triangle Tour Packages
-
Union Developers– A Trusted Real Estate Developer in Pakistan
-
Budget-Friendly Sustainable Canvas Bags in UAE That Make a Big Impact
-
How to Experience the Thrill of the Slope Game!
-
United Airlines Flight UA770 Emergency Diversion: A Closer Look