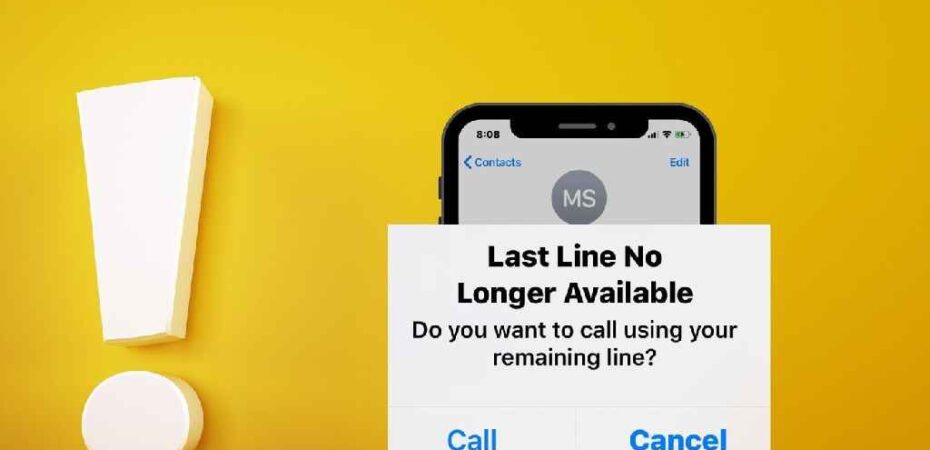In the world of smartphones, Apple’s iPhone has always been a popular choice among users. However, like any electronic device, iPhones can encounter various issues, including the “Last Line No Longer Available” problem. This article aims to explore this specific issue, its possible causes, and provide solutions to resolve it effectively.
The Issue with the Last Line on iPhone
Users have reported a peculiar problem on their iPhones where the last line of text or content is not visible on certain applications or screens. This issue can occur on different iPhone models and affects various apps, including messaging apps, social media platforms, and note-taking applications.
The missing last line problem can be frustrating as it hinders the user’s ability to view complete content or messages. It can also create confusion and lead to misunderstandings when communicating with others. Therefore, it becomes crucial to address this issue promptly.
Possible Causes of the Last Line Issue
Several factors can contribute to the “Last Line No Longer Available” problem on iPhone. Understanding the potential causes can help in finding an appropriate solution. Some possible causes include:
- Software glitches: A software bug or glitch in the operating system or specific applications can lead to the missing last line problem.
- Insufficient memory: If the iPhone’s available storage space is low, it can affect the proper rendering of content, resulting in the last line being cut off.
- Outdated app versions: Using outdated versions of apps may cause compatibility issues with the iOS, leading to display problems.
- Network connectivity issues: Weak or unstable network connections can interfere with the proper loading and display of content, causing the last line to be inaccessible.
Troubleshooting the Last Line Issue
Before diving into specific solutions, it is essential to perform some general troubleshooting steps to rule out any temporary glitches or minor software issues. Here are a few steps to try:
- Restart the iPhone: A simple restart can help resolve temporary software glitches and refresh system processes.
- Update apps: Ensure that all the apps on your iPhone are up to date. App updates often contain bug fixes and improvements that can address display issues.
- Check network connection: Verify that your iPhone is connected to a stable and reliable network. Switching between Wi-Fi and cellular data or resetting network settings may help establish a better connection.
Common Solutions to Fix the Last Line Issue
If the general troubleshooting steps mentioned above do not resolve the issue, the following solutions can be tried to fix the “Last Line No Longer Available” problem on iPhone:
Updating iOS to Resolve the Last Line Issue
Keeping the iPhone’s operating system up to date is crucial for optimal performance and bug fixes. To update iOS:
- Go to the “Settings” app on your iPhone.
- Tap on “General” and then select “Software Update.”
- If an update is available, tap “Download and Install” to proceed.
Resetting Network Settings to Fix the Last Line Issue
Resetting network settings can help resolve network-related issues that may be causing the last line problem. To reset network settings:
- Open the “Settings” app on your iPhone.
- Navigate to “General” and select “Reset.”
- Tap on “Reset Network Settings” and confirm the action.
Clearing Cache and Data for the Affected App
Clearing the cache and data for the specific app experiencing the issue can help resolve display problems. However, note that clearing the app’s data will remove any stored preferences or settings. To clear cache and data:
- Go to the “Settings” app on your iPhone.
- Select “General” and then tap on “iPhone Storage.”
- Locate the affected app in the list and select it.
- Choose “Offload App” to remove the app without deleting its data or “Delete App” to remove the app and its data entirely.
Checking for App Updates
If the last line issue occurs on a specific app, make sure to check for updates for that particular app. Developers frequently release updates to address bugs and compatibility issues. To check for app updates:
- Open the App Store on your iPhone.
- Tap on the “Updates” tab at the bottom.
- If updates are available, tap “Update” next to the affected app.
Restoring iPhone to Factory Settings
Restoring the iPhone to its factory settings can be a more drastic solution, but it can help resolve persistent software issues that may be causing the last line problem. Before proceeding, ensure you have a backup of your data. To restore the iPhone:
- Open the “Settings” app on your iPhone.
- Select “General” and then tap on “Reset.”
- Choose “Erase All Content and Settings” and confirm the action.
Contacting Apple Support for Assistance
If none of the above solutions resolve the “Last Line No Longer Available” issue, it is advisable to seek assistance from Apple Support. Apple’s support team can provide further guidance and troubleshoot the problem more comprehensively. Contact options include visiting an Apple Store, scheduling an appointment with an Apple Genius, or reaching out through Apple’s support website.
Conclusion
The “Last Line No Longer Available” issue on iPhones can be frustrating, but it is not an insurmountable problem. By following the troubleshooting steps mentioned in this article, users can resolve the issue and regain the ability to view complete content on their iPhones. Remember to keep your device and apps updated, clear cache when necessary, and reach out to Apple Support if needed. Enjoy a seamless iPhone experience without the last line problem!
FAQs
- Q: Can the “Last Line No Longer Available” issue occur on any iPhone model?
- A: Yes, this issue can affect various iPhone models.
- Q: Will restoring my iPhone to factory settings delete all my data?
- A: Yes, restoring the iPhone to factory settings erases all data on the device. Make sure to back up your data beforehand.
- Q: How can I check for app updates on my iPhone?
- A: Open the App Store and navigate to the “Updates” tab to check for available app updates.
- Q: What should I do if none of the troubleshooting steps work?
- A: If the issue persists, it is recommended to contact Apple Support for further assistance.
- Q: Is it necessary to update iOS regularly?
- A: Yes, keeping iOS up to date ensures optimal performance, bug fixes, and security enhancements.
You may also like
-
Best Phone Shop Bedford for All Your Repair Needs
-
Your Website and the AI Era: Why Proactive Maintenance is More Critical Than Ever
-
How MSP Proactive Maintenance Increases Profit Margins by 15-25%
-
Best Hotel Management Software in India
-
Enjoy the Best IPTV Indian Channel Experience: Watch India IPTV Channels Anytime