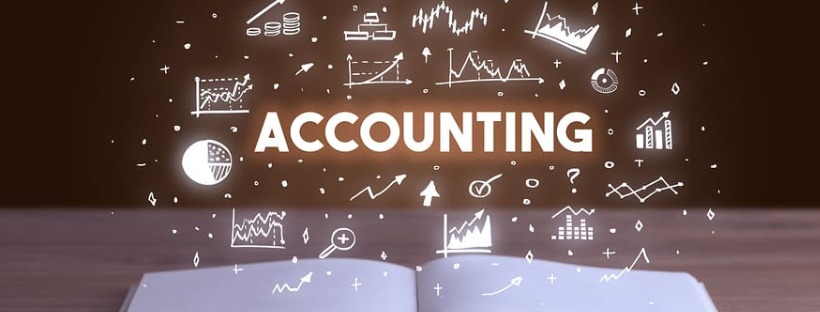QuickBooks is a popular accounting software used by businesses to manage their financial transactions. However, users may encounter errors while working with QuickBooks, such as Error 6129. This article aims to provide a comprehensive guide on understanding the causes, signs, troubleshooting steps, frequently asked questions, and a conclusion to help you overcome QuickBooks Error 6129 and resume your accounting operations smoothly.
Reasons for QuickBooks Error 6129
- Incorrect network setup or configuration.
- Damaged or corrupted QuickBooks company file.
- QuickBooks installation issues.
- Conflicting third-party security software.
- User restrictions or permissions.
- Issues with the Windows operating system.
- Firewall or antivirus blocking QuickBooks operations.
- Damaged Windows registry entries.
- Network connection problems.
- QuickBooks database server manager not running properly.
Signs of QuickBooks Error 6129
- Inability to open or access QuickBooks company file.
- Error message displaying “Error -6129: Database connection verification failure.”
- QuickBooks freezing or becoming unresponsive.
- Delayed response while working with the software.
- QuickBooks crashing during file operations.
Prior Things Before Troubleshooting
Before diving into the troubleshooting process, consider the following steps:
- Ensure you have a backup of your QuickBooks company file.
- Restart your computer and try opening QuickBooks again.
- Verify that you are using the latest version of QuickBooks.
- Check your network connection and ensure it is stable.
Troubleshooting Steps for QuickBooks Error 6129
- Rename .ND and .TLG files:
- Locate the folder containing your QuickBooks company file.
- Find the files with the same name as your company file but with .ND and .TLG extensions.
- Right-click on each file and select “Rename,” adding .OLD at the end of the file names.
- Restart QuickBooks and try opening your company file.
- Run QuickBooks Database Server Manager:
- Open the Windows Start menu and search for “QuickBooks Database Server Manager.”
- Open the tool and click on the “Start Scan” button to scan your company files.
- Once the scan is complete, try opening your company file.
- Disable Firewall and Antivirus Software:
- Temporarily disable your firewall and antivirus software.
- Launch QuickBooks and check if the error persists.
- If the error is resolved, add QuickBooks as an exception in your security software settings.
- Create a New QuickBooks Company File:
- Open QuickBooks and select “Create a new company.”
- Enter the necessary details to set up a new company file.
- Import your existing data into the new company file.
- Repair QuickBooks Installation:
- Close QuickBooks and go to the Control Panel on your computer.
- Open “Programs” or “Programs and Features” and locate QuickBooks in the list of installed programs.
- Select QuickBooks and choose the “Repair” option to repair the installation.
- Follow the on-screen instructions to complete the repair process.
- Update Windows and QuickBooks:
- Check for available Windows updates and install them.
- Open QuickBooks and go to the “Help” menu.
- Select “Update QuickBooks” and install any available updates.
- Use the QuickBooks File Doctor Tool:
- Download and install the QuickBooks File Doctor tool from the official Intuit website.
- Run the tool and follow the on-screen instructions to diagnose and repair company file issues.
- Recreate Damaged Windows User:
- Create a new Windows user account with administrative privileges.
- Log in to the new user account and try opening QuickBooks.
- Disable User Account Control (UAC):
- Open the Control Panel and search for “User Account Control.”
- Disable the UAC feature temporarily and restart your computer.
- Launch QuickBooks and check if the error persists.
- Seek Assistance from QuickBooks Support:
- If the error persists after trying the above troubleshooting steps, reach out to QuickBooks support for further assistance.
Frequently Asked Questions (FAQs)
- Q: Can I recover my data after encountering QuickBooks Error 6129? A: Yes, you can restore your data from a backup file or consult data recovery specialists if necessary.
- Q: How can I prevent QuickBooks Error 6129 in the future? A: Regularly back up your QuickBooks company file, keep your software and operating system updated, and avoid network connectivity issues.
Conclusion
QuickBooks Error 6129 can disrupt your accounting workflow, but with the help of the troubleshooting steps mentioned above, you can overcome the issue and resume working smoothly. Remember to rename .ND and .TLG files, run QuickBooks Database Server Manager, disable firewall and antivirus software, create a new company file if needed, repair the QuickBooks installation, update Windows and QuickBooks, and seek assistance from QuickBooks support if necessary. By following these steps, you can resolve QuickBooks Error 6129 and continue managing your financial tasks without interruption.
Related Article: quickbooks 2022 opens then closes immediately
You may also like
-
How Does Plywood HSN Code Decide the GST Rate for Traders and Manufacturers?
-
POS Terminal Type: Which Is Best for Your Business?
-
How to Choose Fixed and Portable Gas Monitors for Industrial Gas Detection?
-
Simplifying Trademark Registration in Hong Kong: What Businesses Need to Know
-
EPR Registration and Annual Returns Explained: Compliance Made Simple for Businesses