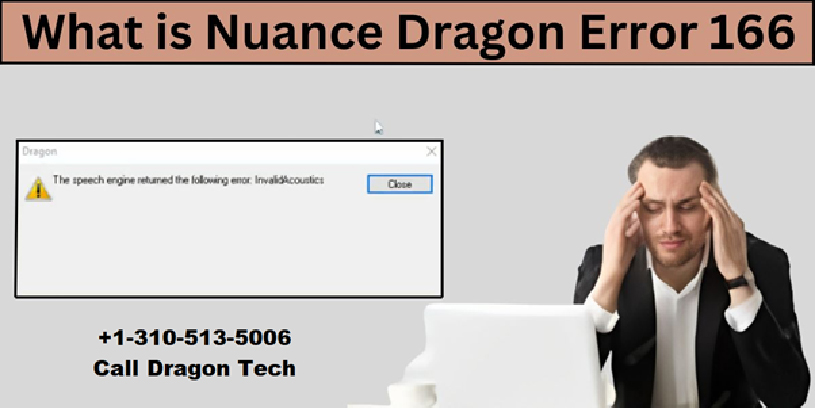Dragon NaturallySpeaking is a popular speech recognition software that enables users to interact with their computers through voice commands. However, like any other software, it may encounter errors that can disrupt its smooth functioning. One common issue faced by users is Dragon Error 166. In this article, we will provide a step-by-step guide on how to fix Dragon Error 166 and get your speech recognition software back on track.
Step 1: Understand Dragon Error 166
Before attempting any fixes, it’s essential to grasp the nature of the problem. Dragon Error 166 usually occurs when there are issues with the software’s audio settings, microphone setup, or when there’s a conflict with other applications accessing the microphone. Understanding the root cause will help you apply the appropriate solution.
Step 2: Restart Dragon NaturallySpeaking and Your Computer
Sometimes, Dragon Error 166 may arise due to temporary glitches. Restarting the Dragon NaturallySpeaking software can often resolve minor issues. To do this, close Dragon completely and then restart your computer. Once your system is up and running, launch Dragon again and check if the error persists.
Step 3: Update Dragon NaturallySpeaking
Outdated software can lead to compatibility issues and errors. To ensure you are running the latest version of Dragon NaturallySpeaking, visit the official website or launch the software and check for updates in the settings or preferences section. If an update is available, install it and restart the software.
Step 4: Check Microphone Settings
Incorrect microphone settings can trigger Dragon Error 166. To verify and adjust your microphone settings, follow these steps:
Right-click on the “Volume” icon in your system tray and select “Open Sound settings.”
Under the “Input” section, make sure the correct microphone is selected as the default recording device.
Click on the “Device Properties” link to open additional microphone settings.
Adjust the microphone’s volume and levels as needed, ensuring it is not set too low or too high.
Click “Apply” and “OK” to save the changes.
Step 5: Check Microphone Compatibility
Dragon NaturallySpeaking is compatible with a wide range of microphones, but some models may not work correctly with the software. Visit the manufacturer’s website to ensure your microphone is compatible with Dragon NaturallySpeaking. If it is not, consider investing in a compatible microphone.
Step 6: Run Dragon NaturallySpeaking in Compatibility Mode
In some cases, running Dragon in compatibility mode can resolve Error 166. Here’s how to do it:
Right-click on the Dragon NaturallySpeaking shortcut or executable file.
Select “Properties” from the context menu.
Go to the “Compatibility” tab in the properties window.
Check the box next to “Run this program in compatibility mode for.”
Choose an earlier Windows version from the dropdown list (e.g., Windows 8 or 7).
Click “Apply” and then “OK.”
Step 7: Disable Conflicting Applications
Certain applications or background processes may interfere with Dragon NaturallySpeaking’s microphone access, causing Error 166. To troubleshoot this, temporarily disable or close other applications that could be using the microphone. This includes voice chat applications, video conferencing software, and other speech recognition programs.
If you are finding hard time to Transfer Nuance Dragon License Software To New Computer click on the link and read the blog.
If you are interested in watching free movies or shows kindly visit Fmovies or Gomovies .
Dragon Error 166 can be frustrating, but with the right steps, you can resolve the issue and get back to enjoying the benefits of seamless speech recognition with Dragon NaturallySpeaking. By following the steps outlined in this guide, you should be able to troubleshoot and fix the error effectively. If the problem persists, consider seeking further assistance from Dragon’s official support or community forums. Happy dictating!
You may also like
-
Join The IATA-Certified Airline & Cabin Crew Training – Neerja School of Aviation
-
How to Become an Angel Investor: Easy Guide for Beginners
-
Which Institute Offers the Best Google Ads Course in Karachi?
-
Easy Tips for CBSE Sample Paper 2025-26 Practice
-
Top Mistakes to Avoid When Writing a Book Report in 2025