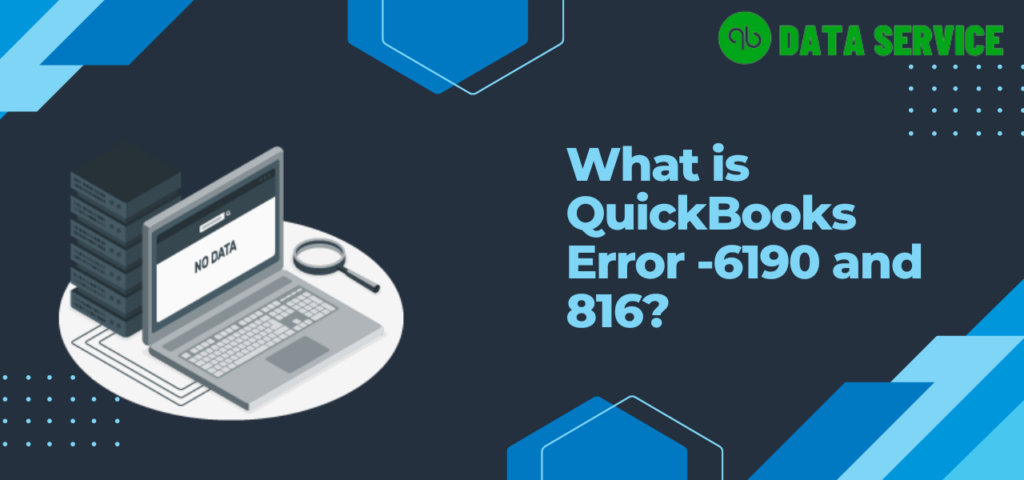QuickBooks is an accounting software widely used by small and medium-sized businesses for managing financial transactions. However, like any software, QuickBooks may encounter errors from time to time that can disrupt your workflow. One such error is QuickBooks Error 6190 816, which occurs when multiple users try to access the company file simultaneously. In this article, we will explore the reasons behind this error, identify the signs that indicate its presence, and provide troubleshooting steps to resolve it.
Reasons for QuickBooks Error 6190 and 816:
- Network Issues: Problems with the network setup, such as weak connectivity or intermittent network interruptions, can trigger QuickBooks Error 6190 816.
- Incorrect QuickBooks Installation: If the installation of QuickBooks Desktop is incomplete or damaged, it may lead to this error.
- Company File Update Failure: When the QuickBooks company file fails to update due to an interruption or corruption, it can result in error code 6190 816.
- Conflicting Company File Extension: Using a different file extension for the company file other than the standard “.qbw” format can cause this error.
- User Access Restrictions: Insufficient user permissions or restricted access to the company file can lead to error 6190 816.
Signs of Error Code 6190 816 in QuickBooks Desktop:
- QuickBooks Desktop freezes or becomes unresponsive when trying to open a company file.
- Error message displays on the screen, indicating “Error 6190 816: QuickBooks was unable to open the company file.”
- Inability to open the QuickBooks company file from a network server.
- QuickBooks company file is accessible from one computer but not from others connected through a network.
Troubleshooting Steps for QuickBooks Error 6190 816
Sollution 1: Restart All Devices
- Close QuickBooks and all related programs on all computers connected to the network.
- Restart the computer hosting the company file.
- Power off the network router, switch, or any other network devices.
- Wait for a few minutes and then power on the network devices.
- Once the network devices are back online, restart the computers that were previously connected.
- Launch QuickBooks on the computer hosting the company file and try opening the file again.
- Check if the QuickBooks Error 6190 816 is resolved. If not, proceed to the next solution.
Solutioon 2: Run QuickBooks File Doctor
- Download and install the QuickBooks Tool Hub from the official Intuit website.
- Open the QuickBooks Tool Hub from the desktop or by searching for it in the Start menu.
- In the Tool Hub, select the “Company File Issues” tab.
- Click on “Run QuickBooks File Doctor” and wait for the tool to launch.
- Select the company file from the list or browse to locate it.
- Choose the “Check your file” option and then click on “Continue.”
- Enter the QuickBooks admin password when prompted and click on “Next.”
- The tool will scan and repair any issues with the company file automatically.
- Once the process is complete, close the QuickBooks File Doctor tool and try opening the company file again.
- If the error persists, proceed to the next solution.
Solutioon 3: Update QuickBooks to the Latest Release
- Open QuickBooks Desktop on the computer hosting the company file.
- Go to the “Help” menu and select “Update QuickBooks Desktop.”
- Click on “Update Now” and wait for QuickBooks to check for updates.
- If any updates are available, click on “Get Updates” to download and install them.
- Once the update is complete, restart QuickBooks and try opening the company file.
- If the error still occurs, proceed to the next solution.
Solutions 4: Use QuickBooks Database Server Manager
- Open the Windows Start menu and search for “QuickBooks Database Server Manager.”
- Launch the QuickBooks Database Server Manager.
- In the Database Server Manager, click on “Add Folder” and browse to locate the folder where the company file is stored.
- Once the folder is added, click on “Scan” to start the scanning process.
- Wait for the scan to complete, and then close the Database Server Manager.
- Open QuickBooks on the computer trying to access the company file and check if the error is resolved.
- If the error persists, move on to the next solution.
Read More: How to fix Error Code H202 in QuickBooks Desktop
Sollution 5: Rename the .TLG and .ND Files
- Close QuickBooks on all computers connected to the network.
- Open the folder where the company file is stored.
- Look for files with the same name as the company file but with extensions “.tlg” and “.nd.”
- Right-click on each file and select “Rename.”
- Add the word “old” at the end of each file name (e.g., change “companyfile.tlg” to “companyfile.tlg.old”).
- Press Enter to save the changes.
- Open QuickBooks on the computer hosting the company file and try opening it again.
- If the error persists, move on to the next solution.
Solutioon 6: Use the QuickBooks Auto Data Recovery (ADR) Feature
- Open the folder where the QuickBooks company file is stored.
- Look for files with extensions “.qbw.adr” and “.qbw.adr.tlg.”
- Make a backup copy of these files in a separate location for safety.
- Change the file extensions of both files from “.qbw.adr” to “.qbw” (remove the “.adr” part).
- Open QuickBooks and navigate to the location where you saved the restored files.
- Check if the company file opens without the error. If not, proceed to the next solution.
Solutions 7: Disable Hostings on All Computers Except the Host
- Open QuickBooks on the computer hosting the company file.
- Go to the “File” menu and select “Utilities.”
- If the option “Stop Hosting Multi-User Access” appears, click on it.
- If the option “Host Multi-User Access” appears, leave it unchecked.
- Repeat these steps on all other computers connected to the network.
- Restart QuickBooks on each computer and try opening the company file again.
- If the error persists, proceed to the final solution.
Solutions 8: Restore a Backup
- Open QuickBooks on the computer hosting the company file.
- Go to the “File” menu and select “Open or Restore Company.”
- Choose “Restore a backup copy” and click on “Next.”
- Select “Local backup” and click on “Next.”
- Browse to locate the backup file (with the file extension “.qbb”) and select it.
- Click on “Open” and then click on “Next.”
- Choose the location to restore the backup and click on “Save.”
- Follow the prompts to complete the restoration process.
- After the restoration, try opening the restored company file and check if the error is resolved.
Contact QuickBooks Data Service Team:
If none of the above solutions resolve the QuickBooks Error 6190 816, it is recommended to contact the QuickBooks Data Service team for further assistance. They can provide advanced troubleshooting steps or help with data recovery if necessary.
You may also like
-
Enhancing Customer Engagement: Innovative Applications of Clarity Voice’s Communication Solutions
-
Solar Energy Solutions: A Sustainable Step Toward Long-Term Growth
-
AI Story Generator Free: A Smarter Way to Spark Creativity
-
Modern Technologies in 2025: AI and Innovative Solutions
-
Mastering Odoo Implementation for Business Success