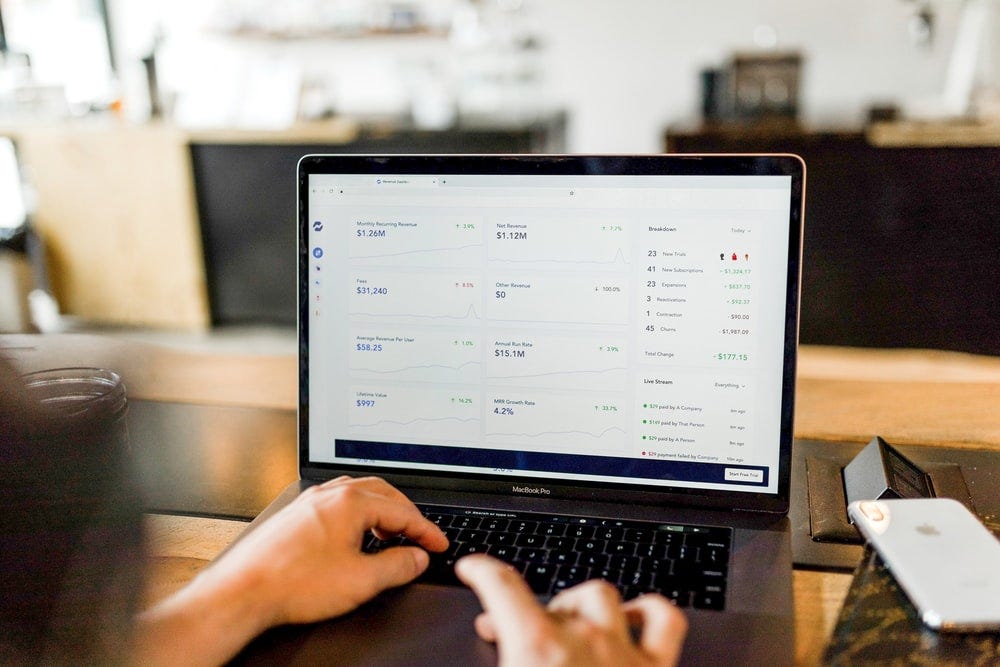Dark Mode is a visually striking feature that transforms the appearance of your Mac’s interface by providing a dark background with contrasting light text and elements. This article aims to provide a detailed walkthrough of the steps involved in enabling Dark Mode on your Mac, enhancing your visual experience and reducing eye strain in low-light environments.
Step 1: Access System Preferences To begin, click on the Apple menu () located in the top-left corner of your screen. A dropdown menu will appear, displaying various options.
Step 2: Open General Preferences From the dropdown menu, select “System Preferences.” This action will open a dedicated window containing a range of settings options for your Mac.
Step 3: Navigate to the General Preferences Within the System Preferences window, you will find a collection of icons representing different preference categories. Locate and click on the “General” icon to proceed.
Step 4: Choose Dark Mode Once you’re in the General preferences section, you will see a subsection labeled “Appearance.” Within this subsection, you will find two options: “Light” and “Dark.” By default, the Light mode is selected.
To activate Dark Mode, click on the “Dark” option. As you click, the interface of your Mac will instantly transform, adopting a dark background with lighter text and interface elements.
Step 5: Customize Accent Color (Optional) In addition to Dark Mode, you have the option to customize the accent color of your interface elements. Accent colors are applied to buttons, dropdown menus, and other interactive elements. To customize the accent color, stay within the General preferences section and look for the “Accent color” dropdown menu. Click on it to reveal a variety of color options. Select the desired accent color from the available choices.
Step 6: Enjoy Dark Mode Congratulations! You have successfully activated Dark Mode on your Mac. Take a moment to appreciate the new appearance and the visual contrast it provides. Dark Mode is particularly beneficial when using your Mac in dimly lit environments or during nighttime, as it reduces eye strain and enhances overall readability.
FAQs:
Q1: What is Dark Mode on Mac?
A1: Dark Mode is a feature available on Mac computers that changes the appearance of the user interface to have a dark background with lighter text and interface elements. It offers a visually striking alternative to the traditional light interface.
Q2: How do I access System Preferences on Mac?
A2: To access System Preferences, click on the Apple menu () located in the top-left corner of the screen. A dropdown menu will appear, and you can select “System Preferences” from the options.
Q3: Where can I find the option to enable Dark Mode?
A3: After opening System Preferences, look for the “General” icon and click on it. In the General preferences section, you will find an “Appearance” subsection where you can select the “Dark” option to enable Dark Mode.
Q4: Can I customize the accent color in Dark Mode?
A4: Yes, you have the option to customize the accent color of interface elements. Within the General preferences section, you will find an “Accent color” dropdown menu. Click on it to choose from various color options.
Q5: Is Dark Mode beneficial for eye strain?
A5: Yes, Dark Mode can help reduce eye strain, particularly in low-light environments or during nighttime. The dark background with lighter text provides better contrast, making it easier on the eyes.
Q6: Does enabling Dark Mode affect all applications on my Mac?
A6: Enabling Dark Mode affects most built-in applications and many third-party apps that support the feature. However, some apps may not fully adapt to Dark Mode and may still display a light interface.
Q7: Can I schedule Dark Mode to activate automatically?
A7: Yes, you can schedule Dark Mode to activate automatically. In the General preferences section, there is an “Auto” option next to the Appearance setting. By selecting “Auto,” your Mac will switch to Dark Mode based on the time of day.
Conclusion:
Dark Mode is a visually appealing feature that allows Mac users to switch to a darker interface, providing improved visibility and reduced eye strain in low-light conditions. By following the steps outlined in this comprehensive guide, you can easily enable Dark Mode on your Mac and enjoy a more comfortable and visually pleasing experience. Give it a try and discover the benefits of Dark Mode for yourself!
You may also like
-
Latest Technology: Why Are Mobile Games Changing the Way We Interact with the Digital World?
-
The Evolution of Storytelling in Video Games: From Pixels to Immersive Narratives
-
10 List of the Cheapest and Best Curved Type PC Monitors in 2024
-
The Role of Regulation Technology (RegTech) in Monitoring Online Color Prediction
-
How to Navigate Google Maps Transit Directions