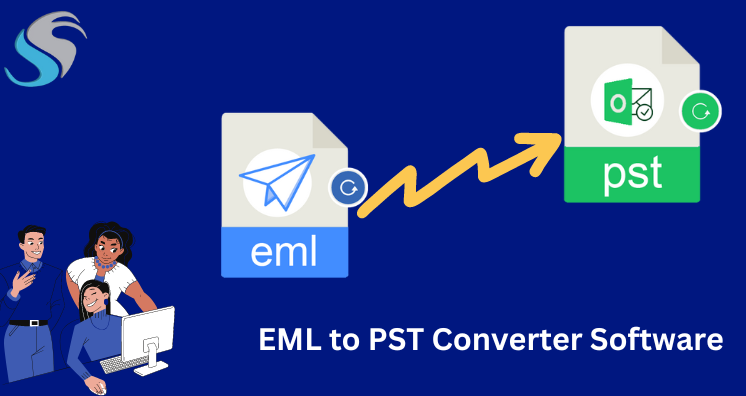If attempting to locate the finest EML to PST conversion options is wearing you out, your search is finished. This blog post will discuss the two most suitable methods—a manual approach and an automatic program called EML to PST Converter—that will enable you to quickly and efficiently complete your conversion work. In addition, we will go over some of the main justifications for exporting EML files to PST format.
Causes for Converting EML Files to Outlook PST Format
- Files in EML are frequently corrupted. It is easier for them to become corrupted than any other file type. It is a good practice to export important data into Outlook data files (PST) to prevent corruption.
- You need an email client that supports the EML format to open EML files. Nevertheless, PST files are compatible with all Microsoft Outlook versions. Therefore, open, read, and display EML files exported to PST in Outlook for Office 365, 2021, 2019, 2016, 2013, 2010, 2007, and older versions.
- An EML file contains a single email. When you save a whole mailbox, EML files use a large amount of space.
- A PST file does not have all of the mailbox emails and attachments in one small file size, but a PST file does.
Read this Blog:
Method 1: EML to PST Conversion by Hand
You must adhere to the two steps of the manual technique in order to convert an EML file to a PST using Windows Live Mail and Microsoft Outlook. We provide the most straightforward explanation of both phases in the section below.
From Windows Live Mail, Export EML emails.
- Launch and utilize Windows Live Mail on your smartphone.
- Next, press the File icon located on the menu bar.
- Select Email Messages after selecting Export Email.
- Next, select Microsoft Exchange from the export menu and click the Next button.
- A pop-up window informing you that all of your emails will be exported to Microsoft Outlook will then appear on your screen. Click “OK.”
- Select the required email from the mailbox folder now, save all of the emails, and press OK.
- Press the “OK” button.
- Finally, a wizard for export completion will appear on your screen. Press the “Finish” button.
Step 2: Transfer EML Emails to Microsoft Outlook
- Start your computer and launch Microsoft Outlook as the first step.
- Next, find the directory where all of your EML files are kept.
- Next, decide which EML files you want to move.
- After that, hold down and press on the files.
- Move the cursor, drop it into Microsoft Outlook’s inbox, and let go of the hold.
- Ultimately, it will export your EML files to PST so that you can import them into Outlook.
Although the manual approach mentioned above is the most efficient, experts do not advise using it due to its drawbacks.
Some Restrictions on Manual EML to PST Export
- It does not simultaneously convert large batches of EML emails to Outlook PST.
- Your data is not guaranteed to be protected by this manual approach if it is lost.
- The entire conversion procedure requires an excessive amount of time and effort to complete.
- The danger of data loss or file corruption is very significant while using this approach.
- Every Microsoft Outlook upgrade will alter this procedure.
- You should utilize the automated method to eliminate all of the aforementioned problems.
Method 2: How to Convert EML to PST by Automated Method
The automated Softaken EML to PST Converter Tool is the most suitable and risk-free tool that permits the conversion of EML emails to Outlook PST format, along with all email attachments. Moreover, it is highly supported on all Windows operating system versions, such as Windows 11, 10, 8.1, 8, 7, Vista, XP, etc. Similarly, it deletes all the same EML emails at the time of the EML file conversion procedure. Further, it includes the great feature of compressing the resultant Outlook PST file, which is based on its size in MB and GB.
How to Convert EML Files to the PST Format
- First, on your device, download, install, and launch the EML to PST Converter program.

- To explore EML files, select either a single file or several files or folders.

- You can now select which folders to convert, inspect every detail, and click Next.

- Select the file format for saving, from PST to other options.
- Next, choose the built-in features and set the output folder’s destination path.

- Finally, to start converting EML files, click the Convert button.

In Summary,
We discussed both the automatic and manual ways to convert EML to PST files in the article above, along with some significant drawbacks that users should be aware of before selecting the manual approach over the automated one. In my view, I’d like to recommend to you an automatic solution that helps every user do their conversion duties without losing any type of data. It is completely up to you which strategy you decide on.