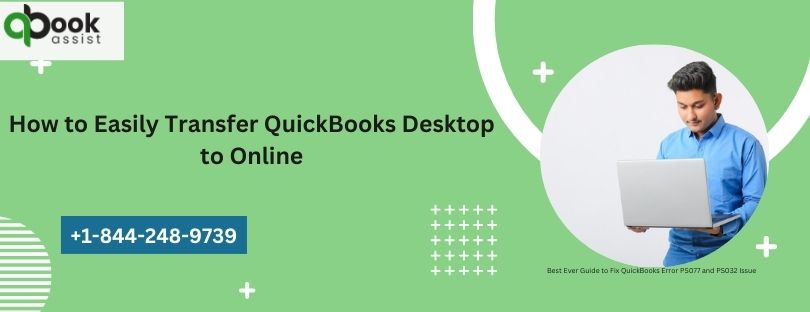Switching from QuickBooks Desktop to Online will greatly improve your financial management operations’ accessibility and efficiency. Making this switch is essential for taking advantage of cloud-based accounting’s many advantages as well as for remaining current with technology. We’ll help you through the process of moving your QuickBooks Desktop data to QuickBooks Online in this guide.
Follow the prompts to upload your data to the cloud- QuickBooks Desktop to Online
If you find the issue troublesome to deal with, then we suggest you call us at +1-844-248-9739 to get the issue Migrate QB Desktop to Online resolved quickly
Step 1: Evaluate Compatibility and Backup Data- QuickBooks Desktop to Online
Make sure your QuickBooks Desktop version is compatible with QuickBooks Online before starting the transfer. Making a backup of your QuickBooks Desktop data is essential to avert any possible loss during the transfer. To make a copy of your company file, use QuickBooks Desktop’s backup tool.
Step 2: Set Up a QuickBooks Online Account
Create an account on QuickBooks Online if you don’t already have one. Select a subscription plan based on what your business need. After creating an account, sign in to QuickBooks Online.
Step 3: Use the QuickBooks Desktop Export Tool
QuickBooks provides a specific tool to make the conversion process easier. Go to the Company menu in QuickBooks Desktop and choose “Export Company File to QuickBooks Online.” The utility will assist you with exporting the file if you follow the instructions displayed on the screen.
Step 4: Map Accounts and Review Data
You will be prompted by QuickBooks to map your QuickBooks Desktop accounts to their online counterparts during the export. Examine and confirm the mapping thoroughly to make sure it is accurate. Use this chance to tidy and arrange your data so the move goes smoothly.
Read also: using QuickBooks for multiple businesses
Step 5: Import Data into QuickBooks Online
After mapping is finished, carry out the import. Your data will be moved to the cloud by QuickBooks. The size of your company file and the speed of your internet connection will determine how long this stage takes.
Step 6: Verify and Reconcile
Examine all of your data in QuickBooks Online after the import. Check to be sure all balances, accounts, and transactions have migrated correctly. Make sure your bank account reconciliations are in line with your prior documentation.
Step 7: Adjust Settings and Set Up Additional Features
Adjust the QuickBooks Online settings to suit your needs as a business. Examine the extra tools and applications that QuickBooks Online offers to help you manage your finances more effectively.
Conclusion:
You can move seamlessly from QuickBooks Desktop to QuickBooks Online by following these instructions. The procedure takes advantage of cloud-based accounting’s benefits while guaranteeing the integrity of your financial data. Accept the effectiveness, accessibility, and teamwork features that QuickBooks Online provides for better financial management of your organization.
This Blog post on:- sohago
You may also like
-
Classified Websites in India: A Digital Marketplace for All
-
Why Sod Installation is the Quickest Way to a Beautiful Lawn?
-
The Role of Statutes and Case Law in Policy Limit Access
-
Setting Up a Home Theater with LG CineBeam Q The Ultimate Guide
-
Business Listing Sites in USA: 2025 Guide for Better Online Visibility