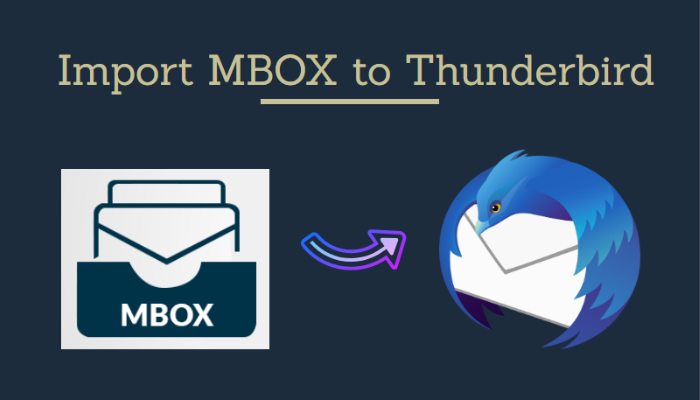Important As many of you are searching for approaches on how to import MBOX to Thunderbird. We have different methods to resolve these kinds of queries which are related to how you will be able to open MBOX file in Thunderbird. But, before that, you must know that we recently discovered that the most current versions of Mozilla Thunderbird are not compatible with the “ImportExportToo lNG” add-on. This is required for importing Google Takeout .MBOX files. For this reason, if you are using the latest versions, first you need to download and install the older version i.e. Version 102.9.1)
Do you have the MBOX file and intent to import MBOX to Thunderbird? If yes, no need to hassle anymore. You have landed on the perfect guide. This guide will discuss some of the easiest methods of importing MBOX files into the Mozilla Thunderbird application.
Mozilla Thunderbird is a free desktop-based email client application that is presently popular for its upgrading features and simple interface. This allows users to configure several accounts by using IMAP or POP.
Different email application supports MBOX file such as Apple Mail, Entourage, Opera Mail, and Google Takeout. Therefore, if you have MBOX files of these applications and wish to import MBOX to Thunderbird then, you need to opt for professional software for such a data migration process.
Also Read SQL certification Free: Expectation VS Reality
What Leads to the Requirement to import MBOX to Thunderbird
There are no such fixed reasons as the situation can vary from user to user. But, the primary reason to open MBOX file in Thunderbird is to open the file without its native email client. Since Mozilla Thunderbird is free, an open-source email client that is compatible with both Windows OS and Mac OS. Many of you choose Thunderbird for opening MBOX files.
Also, when users switch computers, they have to move Thunderbird’s profile to the new system. During this case, they have to transfer the Thunderbird profile data into Thunderbird. This might be another reason why users need to import MBOX to Thunderbird.
After reading about the reasons let us understand the solutions of how to open MBOX file in Thunderbird.
There are three possible solutions to achieve this file migration task
1. Versions issue
2. Using ImportExportTools- Free add-on
3. Using Automated Approach- Recommended Software
# Solution 1 -How to Resolve Issues Related to Version
There might be the possibility that you are not able to import MBOX to Thunderbird because of the version issue. As we already discussed latest versions of Mozilla Thunderbird are not compatible with the “ImportExportToo lNG” add-on. So for that follow the steps mentioned below to resolve this issue
Step 1. Download the Older version of the Thunderbird (Version 102.9.1)
Step 2. Then, open the downloaded file
Step 3. Click Run and then Yes in the pop-up that appears to allow the program to begin the installation.
#2 Solution 2 – How to Import MBOX to Thunderbird Manually
If you are processing with this manual approach make sure that you have installed “ImportExportTools” add-ons to the Thunderbird if not installed yet and follow the given steps.
Step 1. Download importexporttols.xpi file
Step 2. Launch your Thunderbird application.
Step 3. Click on Menu>>Tools>>Extensions tab
Step 4. Then, Click on the Gear Icon and select Install Add-on from the file.
Step 5. Now, choose the downloaded file (importexporttols.xpi) and Install
Step 6. When installation is complete, Restart the Thunderbird Application.
Now let’s look at how to import MBOX to Thunderbird by manual solution
Note: Before moving to the manual solutions steps, it’s highly recommended to back up your MBOX file. This is so because the manual method might be prone to data loss. If in case, the mbox file got corrupted then you must have a backup option safe in your system. You can also convert MBOX to PST. It helps you to access the file in MS Outlook, in case it turns corrupted or the Thunderbird client fails to import it.
Follow the steps now to import MBOX to Thunderbird email client.
Step 1. Launch Thunderbird and click on the Tool button.
Step 2. Next, scroll down and Select ImportExportTools option
Step 3. Now, select the Import MBOX File option to continue.
Step 4. Now, select the MBOX file from the PC and complete the process.
Step 5. Restart Thunderbird for previewing the imported mailbox file.
Now, your MBOX file email messages are imported to Mozilla Thunderbird. You can access them anytime. But this method also has some limitations which you should know while performing a manual approach.
Limitations of Manual Approach
As we already discussed the manual process is an inbuilt free solution. Though these manual steps can easily import MBOX to Thunderbird. So, as it is free of cost it also comes up with some kind of constraints. Some of the following issues are:
1. You may find that attachments are missing after the import process
2. You might witness some of the emails missing after the import.
3. There may be broken inline images.
4. You may find an incorrect header information.
So, to overcome these limitations and data loss while importing MBOX to Thunderbird, you can opt for Thunderbird Import Wizard software. This professional solution is specially designed to import MBOX to Thunderbird in batch mode with utmost accuracy. This is capable enough to import MBOX emails along with the attachments. So let us understand how this software works.
# Solution 3: How to Import MBOX to Thunderbird Through Automated Software
This software is the one-shot solution to open MBOX file in Thunderbird. This also supports EML, EMLX, and Maildir files to import into Thunderbird. For that, all you need to do is first Download and Install the utility on the computer.
Now follow the steps mentioned below to import MBOX to Thunderbird.
Step 1. After installing proceed to click Add File(s) or Add Folder button.
Step 2. Preview all the selected files in the software window, choose the required files, and press Next.
Step 3. After that, the tool will automatically choose Thunderbird as a Destination path.
Step 4. After that, tap the Next button to start importing .mbox files into the Thunderbird profile.
Step 5. Lastly, after completion, run your Thunderbird for previewing the imported emails.
Related FAQs
1. How to import MBOX to Thunderbird?
- Run the Thunder Import Wizard
- Add Files or Folders
- Choose required data
- Choose the required items
- Get a successful result
2. Does the Professional Software allow the bulk of import MBOX to Thunderbird?
Yes, this advanced solution has an inbuilt feature to import the bulk of MBOX files in a shot.
3. What if I can’t find my MBOX files?
If you can’t find your MBOX file, check your email client settings or consult the email service provider support for guidance.
Concluding Lines
To import MBOX to Thunderbird doesn’t have to be complicated. It’s totally your call whether you want to go for the manual method or a professional solution. Both methods are explained in this step-by-step guide. Therefore following professional steps will ensure a smooth transition of your data. Say goodbye to the hassle and enjoy the convenience of using professional utility.
You may also like
-
Enhancing Customer Engagement: Innovative Applications of Clarity Voice’s Communication Solutions
-
Solar Energy Solutions: A Sustainable Step Toward Long-Term Growth
-
AI Story Generator Free: A Smarter Way to Spark Creativity
-
Modern Technologies in 2025: AI and Innovative Solutions
-
Mastering Odoo Implementation for Business Success