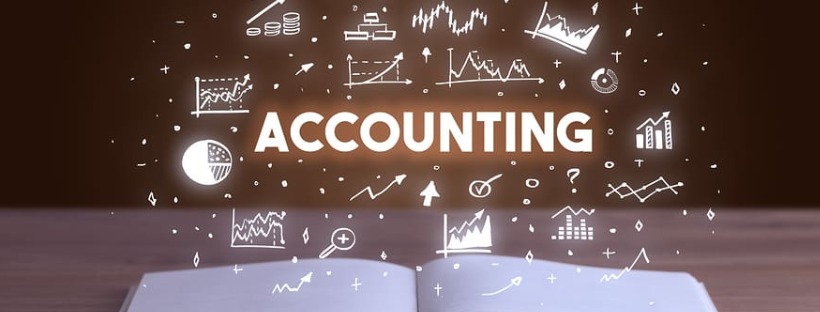QuickBooks is a powerful accounting software that provides various features to streamline financial management. However, users may encounter errors, such as “QuickBooks detected that a component required to create PDF is missing.” In this article, we will delve into the reasons behind this error, signs to identify it, important steps before troubleshooting, a detailed troubleshooting guide, and some frequently asked questions to help you resolve the issue efficiently.
Reasons for “QuickBooks Detected that a Component Required to Create PDF” Error
- Incomplete installation of QuickBooks or missing PDF-related components.
- Damaged or corrupted PDF-related files or components.
- Conflicts with third-party PDF applications or software.
- Outdated or incompatible printer drivers.
- Issues with the XPS Document Writer or Microsoft Print to PDF feature.
- Incorrect settings within QuickBooks related to PDF functionality.
- Windows user account permissions preventing PDF creation.
- Compatibility issues between QuickBooks and the operating system.
- Problems with the Windows Print Spooler service.
- Antivirus or security software blocking PDF-related operations.
Signs of “QuickBooks Detected that a Component Required to Create PDF” Error
- Error message prompt displaying “QuickBooks detected that a component required to create PDF is missing.”
- Inability to save or send transactions or reports as PDF files.
- QuickBooks freezing or crashing when attempting to create PDFs.
- Missing PDF-related options or preferences within QuickBooks.
- Issues printing or emailing documents directly from QuickBooks.
Prior Steps Before Troubleshooting
Before proceeding with troubleshooting, consider the following important steps:
- Ensure that your QuickBooks software is up to date with the latest releases and patches.
- Restart your computer and try generating PDFs again.
- Verify that your printer is properly connected and functioning correctly.
- Check if you can print from other applications outside of QuickBooks.
Troubleshooting Steps
- Install and update the latest version of Adobe Acrobat Reader:
- Download and install the latest version of Adobe Acrobat Reader from the official Adobe website.
- Make sure to keep it updated regularly.
- Reinstall the QuickBooks PDF-related components:
- Access the QuickBooks Tool Hub from the official Intuit website.
- Open the Tool Hub and go to the “Program Problems” tab.
- Choose “QuickBooks PDF & Print Repair Tool” and follow the on-screen instructions to reinstall the PDF-related components.
- Verify and adjust QuickBooks PDF settings:
- Open QuickBooks and go to the “File” menu.
- Select “Printer Setup” and ensure that the correct printer is selected.
- Click on “Print Setup” and verify the settings for forms and reports.
- Adjust the settings as needed and try generating PDFs again.
- Check printer settings and update drivers:
- Ensure that your printer is properly connected and turned on.
- Verify that the correct printer is set as the default printer in the Windows settings.
- Update your printer drivers to the latest version available from the manufacturer’s website.
- Test the XPS Document Writer and Microsoft Print to PDF:
- Open the “Devices and Printers” settings on your computer.
- Check if the XPS Document Writer and Microsoft Print to PDF are available.
- If not, add them by clicking on “Add a printer” and selecting the appropriate options.
- Adjust Windows user account permissions:
- Make sure you have administrative privileges on your Windows user account.
- Go to the “Control Panel” and access the “User Accounts” settings.
- Verify and adjust the permissions for your user account if necessary.
- Restart the Windows Print Spooler service:
- Press the “Windows” key and type “Services” in the search bar.
- Open the “Services” application and locate the “Print Spooler” service.
- Right-click on it and select “Restart.”
- Temporarily disable antivirus or security software:
- Temporarily disable any antivirus or security software on your computer.
- Try generating the PDFs again to check if the error persists.
- If the issue is resolved, adjust the software settings to allow QuickBooks PDF operations
Frequently Asked Questions (FAQs)
- Q: Why am I encountering the “QuickBooks detected that a component required to create PDF is missing” error? A: This error can occur due to various reasons, such as missing PDF-related components, conflicts with third-party software, or incorrect settings within QuickBooks.
- Q: How can I ensure that my QuickBooks PDF functionality works correctly? A: To ensure proper PDF functionality, keep your QuickBooks software updated, verify printer settings and drivers, and adjust QuickBooks PDF settings as needed.
Conclusion
The “QuickBooks Detected that a Component Required to Create PDF” error can hinder your ability to generate PDFs from QuickBooks. By following the troubleshooting steps outlined above, you can resolve the issue and regain PDF functionality. Remember to check for software updates, reinstall PDF-related components, and adjust settings accordingly. If the problem persists, consider seeking assistance from QuickBooks support or consulting an IT professional for further guidance.
Related Article: quickbooks error 6094