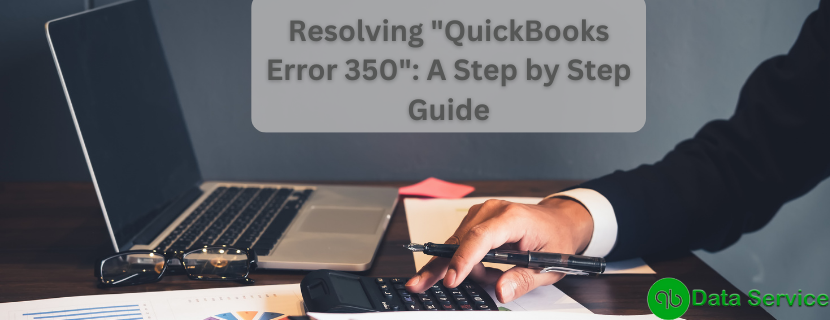QuickBooks is a widely used accounting software that offers various functionalities to streamline financial management. However, users may encounter issues, such as QuickBooks missing PDF component, which can affect the generation or printing of PDF files. In this article, we will explore the causes behind this issue, signs to identify it, steps to take before troubleshooting, a detailed troubleshooting guide, frequently asked questions, and a conclusion to help you resolve the issue effectively.
Reasons for QuickBooks Missing PDF Component
-
- Incomplete or improper installation of the PDF converter.
-
- Conflicting third-party software or applications.
-
- Outdated or incompatible version of QuickBooks.
-
- Issues with the Microsoft XPS Document Writer or Microsoft Print to PDF feature.
-
- Damaged or corrupted PDF-related files.
-
- Problems with the QuickBooks print driver.
-
- Changes in the Windows operating system settings.
-
- Incorrect or missing PDF settings within QuickBooks.
-
- Missing or outdated Adobe Reader or Adobe Acrobat software.
-
- Data corruption within the company file
Signs of QuickBooks Missing PDF Component
-
- Inability to generate or print PDF files from QuickBooks.
-
- Error messages related to missing PDF components.
-
- Blank or incomplete PDF files generated from QuickBooks
-
- QuickBooks freezing or crashing when attempting to create PDF files
-
- Unresponsive or slow performance when working with PDF-related functions in QuickBooks
Prior Things Before Troubleshooting
Before proceeding with troubleshooting, consider the following steps:-
- Verify that you have the latest version of QuickBooks installed
-
- Update Adobe Reader or Adobe Acrobat to the latest version
-
- Ensure that the PDF-related settings within QuickBooks are configured correctly
-
- Restart your computer and try generating or printing PDF files again
Troubleshooting Steps for QuickBooks Missing PDF Component:
-
- Install or Repair the PDF Converter:
-
- Go to the official Intuit website and download the QuickBooks PDF Repair Tool.
-
- Run the tool and follow the on-screen instructions to install or repair the PDF converter.
-
- Restart QuickBooks and check if the issue is resolved.
-
- Install or Repair the PDF Converter:
-
- Update QuickBooks to the Latest Version:
-
- Open QuickBooks and go to the “Help” menu.
-
- Select “Update QuickBooks” and install any available updates.
-
- Restart QuickBooks after the update is complete.
-
- Update QuickBooks to the Latest Version:
-
- Adjust PDF Settings in QuickBooks:
-
- Open QuickBooks and go to the “Edit” menu.
-
- Select “Preferences” and go to the “Integrated Applications” or “General” tab.
-
- Click on “Company Preferences” or “My Preferences” and check the PDF-related settings.
-
- Make sure the PDF converter is selected and the settings are configured correctly.
-
- Adjust PDF Settings in QuickBooks:
-
- Check Compatibility with Adobe Reader or Acrobat:
-
- Open Adobe Reader or Adobe Acrobat.
-
- Go to the “Help” menu and select “Check for Updates.”
-
- Install any available updates for Adobe Reader or Acrobat.
-
- Restart your computer and try generating or printing PDF files from QuickBooks.
-
- Check Compatibility with Adobe Reader or Acrobat:
-
- Reinstall QuickBooks PDF Converter:
-
- Close QuickBooks and go to the “Control Panel” on your computer.
-
- Open “Programs” or “Programs and Features” and locate QuickBooks in the list of installed programs.
-
- Select QuickBooks and choose the “Repair” option to repair the installation.
-
- Follow the on-screen instructions to complete the repair process.
-
- Reinstall QuickBooks PDF Converter:
-
- Verify Microsoft XPS Document Writer:
-
- Press the Windows key + R to open the Run dialog box.
-
- Type “Control Panel” and press Enter.
-
- In the Control Panel, select “Devices and Printers.”
-
- Right-click on the Microsoft XPS Document Writer and choose “Set as default printer.”
-
- Try generating or printing PDF files from QuickBooks again.
-
- Verify Microsoft XPS Document Writer:
-
- Set Up Microsoft Print to PDF Feature:
-
- Press the Windows key + R to open the Run dialog box.
-
- Type “Control Panel” and press Enter.
-
- In the Control Panel, select “Devices and Printers.”
-
- Right-click on the Microsoft Print to PDF and choose “Set as default printer.”
-
- Restart QuickBooks and check if the issue is resolved.
-
- Set Up Microsoft Print to PDF Feature:
-
- Disable or Configure Third-Party Software:
-
- Temporarily disable or configure any third-party software or applications that may conflict with QuickBooks or the PDF functions.
-
- Consult the documentation or support for the respective software for instructions.
-
- Disable or Configure Third-Party Software:
-
- Repair QuickBooks Installation:
-
- Close QuickBooks and go to the “Control Panel” on your computer.
-
- Open “Programs” or “Programs and Features” and locate QuickBooks in the list of installed programs.
-
- Select QuickBooks and choose the “Repair” option to repair the installation.
-
- Follow the on-screen instructions to complete the repair process.
-
- Repair QuickBooks Installation:
-
- Seek Assistance from QuickBooks Support
-
- If the above steps do not resolve the issue, consider contacting QuickBooks support or consulting an IT professional for further assistance.
-
- Seek Assistance from QuickBooks Support
FAQs (Frequently Asked Questions)
-
- Q: Why am I unable to generate or print PDF files from QuickBooks? A: QuickBooks missing PDF component can cause issues with PDF generation or printing. Follow the troubleshooting steps in this guide to resolve the problem.
-
- Q: How can I update Adobe Reader or Adobe Acrobat? A: Open the respective software, go to the “Help” menu, and select “Check for Updates.” Install any available updates to keep the software up to date.