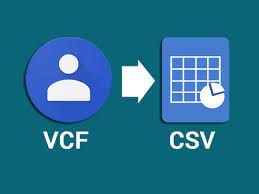The most often used file formats for storing and exchanging contact information from one service or application to another are CSV (Comma Separated Values) and VCF (Virtual Contact File). A variety of methods exist for converting VCF to CSV format. We’ll talk about a manual approach and a vCard to CSV converter for quick conversion in today’s topic.
Most users are moving away from traditional address books and toward digital contact formats like vCard and CSV as a result of the fast advancement of technology. When you need to access your address book data in another program or service that accepts CSV files, a problem occurs.
Users’ contact information is stored in CSV file formats by the majority of widely used email clients and other platforms, such as Microsoft Outlook, Google Contacts, or Apple Mail. Users must now convert their contacts into a format that can be readily imported into a variety of email clients & programs.
We will go through many methods for converting vCard to CSV format with trustworthy solutions in the next part. These are the subjects we’ll be talking about in this post.
Secure Contacts Conversion with vCard to CSV Converter
If you are already aware of the risks associated with the manual conversion of VCF to CSV format and want a safe way to do the job, use the VCF to CSV Converter Tool.
An application that has been approved by industry professionals enables the conversion of numerous VCF files to CSV format with all data fields. Additionally, vCard 2.1, 3.0, and 4.0 versions are all compatible with the software.
Without any data loss, the program ensures successful VCF to CSV conversion. Additionally, the wizard has sophisticated features that enable users to convert vCard Contacts into document and email file formats as well as Web & desktop applications.
The program is offered in a demo edition that enables customers to assess the toolkit’s effectiveness without spending any money. In order to get vCard to CSV Converter, click on the provided link below.
Steps that users need to follow to convert VCF to CSV
- Download the Softaken vCard to CSV Converter Application.
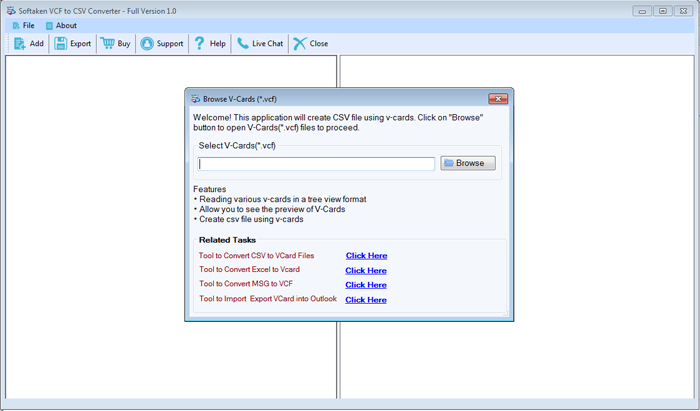
- Start the app and “Accept the terms and conditions”.
- Select the VCF file that you want in CSV file format
- Preview the VCF files.
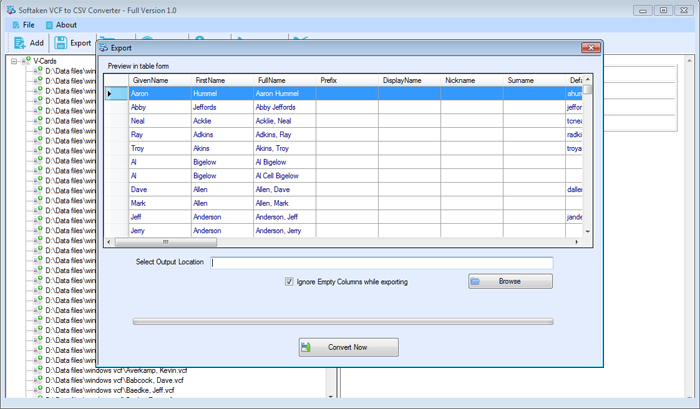
- Choose the location on the desktop where you want to save the new CSV file.
- Hit on the “Convert Now” button and start exporting the VCF file to CSV file format.
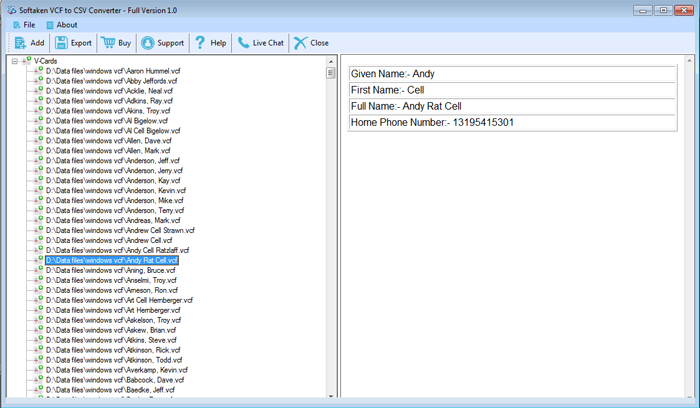
The Best VCF to CSV Converter Features
The following features are available to users of the vCard Contacts to CSV Converter Software:
- The program can batch-convert VCF to CSV format with all of the data fields included. Users can browse and upload a variety of contact files to the program panel with ease. Additionally, it can effectively integrate many VCF files into one.
- Broad Compatibility: The best and most advanced vCard to CSV Conversion Tool is compatible with all VCF 2.1, 3.0, and 4.0 versions. Additionally, the program works with every version of the Windows operating system.
- Advanced Filter for Custom Output: The VCF to CSV Converter has a number of data filters that you can use to tailor the output. The data filters are simply applied by users according to their needs.
- Dedicated Contact Preview Panel: The automated solution includes a preview panel that enables users to examine the contact information and unprocessed vCard data.
VCF to CSV Format Conversion Method Manual
We are utilizing the Windows Contacts Manager Import/Export feature to manually convert vCard to CSV. Although there are two steps to the procedure, this approach can be challenging. Thus, take care to follow each step.
Step: 1
- Using the Windows + R keyboard shortcut, launch the Run Command Prompt, and type this path: %systemdrive%users%username%contacts.
- The import button is located on the navigation bar. Click it next.
- After that, choose “vCard (VCF File)” to import contacts into Windows. To continue, select “Import”.
- By selecting the necessary VCF files, you can then click the “Open” button.
- The Windows Contacts folder will get all of your vCard contacts that were previously stored in the prior place.
- Step 1 of the conversion from VCF to CSV format concludes here. Users will export Windows Contacts in CSV format in the next stage. So let’s examine the process.
Step: 2
- Select the “Export” tab from the navigational panel and click it in the Windows Contacts Folder.
- Click the “Export” button, choose “Export as CSV File,” and then confirm your choice.
- Users must then navigate to the designated site and click the “Save” button.
- The necessary vCard data fields can be chosen by users to export them in CSV format.
- A pop-up menu with a successful message will then show once you click the end button.
- Now navigate to the location of the generated data file to examine vCard contacts as a CSV file.
- The manual method to convert vCard to CSV format is now complete. But this solution is not dependable.
You’ve got it, then
Converting VCF to CSV format can be done in a variety of ways. The techniques in this essay are simple to use. The procedure is made simple for all firms to accomplish in an efficient manner by contacts management software like Softaken vCard to CSV Converter. The automated toolbox also makes it simple to import your contacts into more than 100 online clients.
Read this Post: Switch HCL Notes to Outlook
You may also like
-
Latest Technology: Why Are Mobile Games Changing the Way We Interact with the Digital World?
-
The Evolution of Storytelling in Video Games: From Pixels to Immersive Narratives
-
10 List of the Cheapest and Best Curved Type PC Monitors in 2024
-
The Role of Regulation Technology (RegTech) in Monitoring Online Color Prediction
-
How to Navigate Google Maps Transit Directions