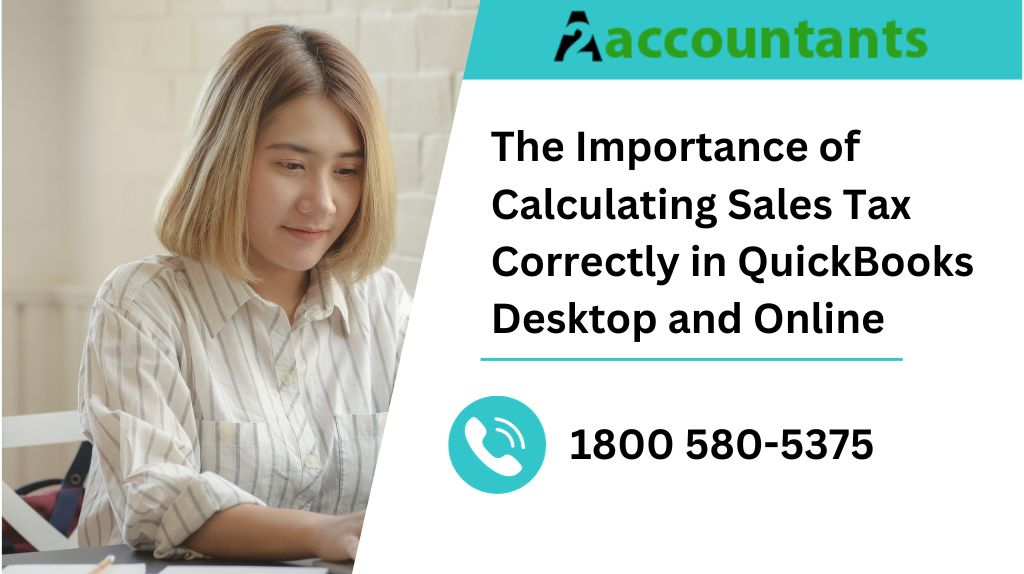Sales tax calculation is an essential aspect of managing your business finances. It ensures that you comply with legal requirements and accurately record your transactions. QuickBooks Desktop and QuickBooks Online are powerful accounting software that can assist you in calculating sales tax correctly. In this article, we will explore the steps to ensure accurate sales tax calculation in both QuickBooks Desktop and Online versions.
Understanding Sales Tax
A sales tax is a tax imposed on the sale of goods and services. The rate of sales tax and the specific goods or services subject to tax may vary across different jurisdictions. It is crucial for businesses to accurately calculate and collect sales tax to avoid penalties and maintain compliance.
In QuickBooks Desktop and Online, you can set up sales tax codes and tax agencies to streamline the process of calculating and reporting sales tax. Let’s delve into the details of how to calculate sales tax in QuickBooks.
Calculating Sales Tax in QuickBooks Desktop
Step 1: Set Up Sales Tax Items
Before you begin calculating sales tax, you need to set up sales tax items in QuickBooks Desktop. To do this, navigate to the Lists menu and select “Item List.” Next, click on the “Item” drop-down menu and choose “New.” From the options, select “Sales Tax Item.” Fill in the necessary information, including the tax agency, sales tax rate, and tax rate percent. Save the sales tax item once you are done.
Step 2: Assign Sales Tax Codes to Customers
Assigning sales tax codes to customers allows you to determine which customers are subject to sales tax. To assign a sales tax code to a customer, go to the Customer Center in QuickBooks Desktop and select the customer you want to assign the sales tax code to. Click on the “Additional Info” tab and choose the appropriate sales tax code from the drop-down menu. Save the changes.
Step 3: Create Sales Receipts or Invoices
Now that you have set up sales tax items and assigned sales tax codes to customers, you can start creating sales receipts or invoices. When creating a sales receipt or invoice, select the customer and enter the items or services sold. QuickBooks Desktop will automatically apply the appropriate sales tax based on the assigned sales tax code and calculate the total amount.
Step 4: Review and Adjust Sales Tax
It is crucial to review and adjust your sales tax periodically to ensure accuracy. To do this in QuickBooks Desktop, navigate to the “Reports” menu and select “Sales Tax Liability.” This report provides an overview of your sales tax and any discrepancies. If you identify any errors, you can go back to the sales receipts or invoices and make the necessary adjustments.
Read more: QuickBooks Consulting Services
Calculating Sales Tax in QuickBooks Online
Step 1: Set Up Sales Tax
To begin calculating sales tax in QuickBooks Online, you need to ensure sales tax is enabled. Go to the “Taxes” tab in the left navigation menu and select “Set up sales tax.” Follow the prompts to set up sales tax by entering the necessary information, such as the tax agency, tax rate, and filing frequency. Save the settings once you have provided all the required details.
Step 2: Assign Sales Tax Codes
Similar to QuickBooks Desktop, QuickBooks Online allows you to assign sales tax codes to customers. To assign a sales tax code, go to the “Sales” tab in the left navigation menu and select “Customers.” Choose the customer you want to assign the sales tax code to and click on the “Edit” button. Under the “Tax info” section, select the appropriate sales tax code from the drop-down menu. Save the changes.
Step 3: Create Sales Forms
Create sales forms such as sales receipts or invoices in QuickBooks Online by clicking on the “+ New” button. Enter the customer, items sold, and any other relevant details. QuickBooks Online will automatically apply the correct sales tax based on the assigned sales tax code and calculate the total.
Step 4: Review and Adjust Sales Tax
To review and adjust sales tax in QuickBooks Online, navigate to the “Taxes” tab in the left navigation menu and select “Sales Tax.” This page provides an overview of your sales tax liability and any discrepancies. If you identify any errors, you can click on the “Manage sales tax” button to make the necessary adjustments.
Common Challenges in Sales Tax Calculation
While QuickBooks Desktop and Online provide robust features for calculating sales tax correctly, there are some common challenges you may encounter:
1. Changing Sales Tax Rates: Sales tax rates may vary across different jurisdictions or change over time. It is essential to stay updated with the latest sales tax rates and update your QuickBooks settings accordingly.
2. Exemption Certificates: Some customers may be exempt from paying sales tax. In such cases, you need to collect and maintain proper documentation, such as exemption certificates, to support the exemption.
3. Multistate Sales: If your business operates in multiple states, you need to be aware of the sales tax rules and rates applicable in each jurisdiction. QuickBooks can help you handle multistate sales by allowing you to set up different tax codes.
4. Reporting and Filing: Accurate reporting and filing of sales tax are crucial to maintain compliance. QuickBooks provides various reports to help you reconcile your sales tax liability and streamline the filing process. However, it is essential to double-check the reports and ensure they align with your business transactions.
Recommended to read: Way To Eliminate QBWC1039 Error in QuickBooks That Work
Conclusion
Calculating sales tax correctly in QuickBooks Desktop and QuickBooks Online is vital for maintaining compliance and accurately recording your business transactions. By following the steps outlined in this article, you can ensure that your sales tax calculations align with the appropriate tax rates and regulations. Remember to review and adjust your sales tax periodically to catch any discrepancies and maintain accurate records. With the help of QuickBooks, you can streamline your sales tax calculation process and focus on growing your business.
You may also like
-
Solar System with PVblink Inverter: The Future of Renewable Energy
-
Enclosed Auto Transport | Secure & Premium Vehicle Shipping with Titan Auto Logistic
-
7 Key Factors Why Animated Videos Are Essential for Your Business
-
Cayman Insights: Legal Support at Its Best
-
The Role And Responsibilities Of Bail Bond Agents in Fort Worth TX