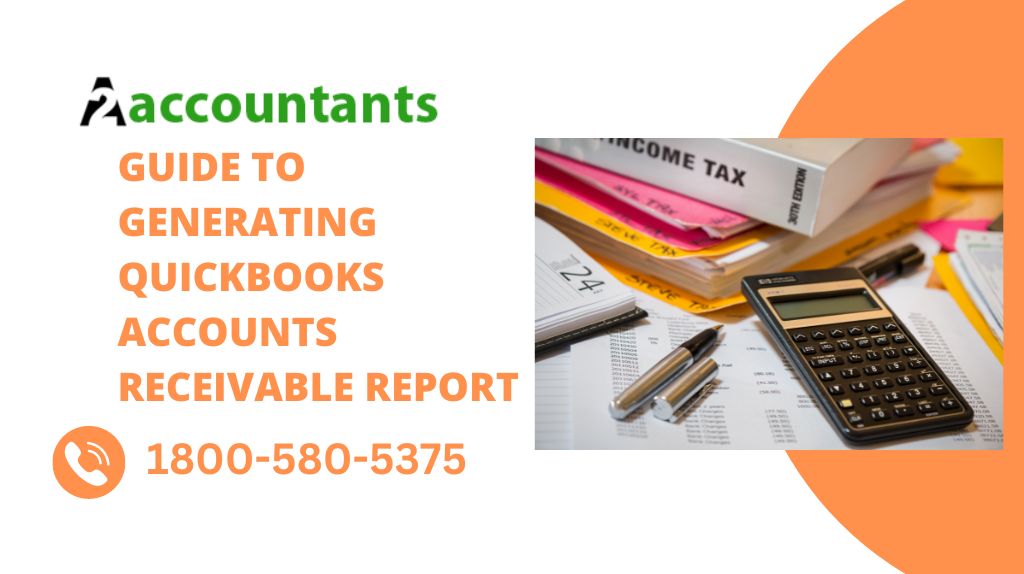Welcome to this step-by-step guide on how to generate an accounts receivable report in QuickBooks. Whether you are a small business owner, an accountant, or simply want to track your invoices and payments, QuickBooks offers a user-friendly solution that allows you to stay on top of your accounts receivable. In this guide, we will walk you through the process of generating an accounts receivable report in QuickBooks, ensuring that you have all the information you need to manage your finances effectively. Let’s get started!
What is an Accounts Receivable Report?
Before diving into the step-by-step process, let’s briefly discuss what an accounts receivable report is and why it is important for your business. QuickBooks Account Receivable Report provides a comprehensive overview of the money owed to your business by your customers or clients. It allows you to track outstanding invoices, pending payments, and overdue balances. By generating regular accounts receivable reports, you can gain valuable insights into the financial health of your business and take the necessary actions to maintain positive cash flow.
Step 1: Accessing the Reports Menu
The first step in generating an accounts receivable report in QuickBooks is to access the Reports menu. To do this, follow the steps below:
- Open QuickBooks and log in to your company file.
- Click on the “Reports” tab located at the top of the navigation bar.
- A drop-down menu will appear. Select “All Reports” to view the full list of available reports.
Step 2: Navigating to the Accounts Receivable Report
Once you have accessed the Reports menu, the next step is to navigate to the accounts receivable report. QuickBooks offers various predefined reports, and you can easily find the accounts receivable report by following these instructions:
- In the left-hand panel of the Reports menu, click on the “Sales” section to expand it.
- Scroll down until you find the “Customers & Receivables” category.
- Click on “A/R Aging Summary” or “A/R Aging Detail” to generate the respective report.
Additional Picks: Cash Flow Metrics
Step 3: Customizing the Accounts Receivable Report
Now that you have accessed the accounts receivable report, you can customize it according to your specific requirements. QuickBooks provides several customization options, allowing you to tailor the report to your business needs. The following steps will guide you through the customization process:
- On the report screen, you will see a gear icon labeled “Customize” located at the top right corner. Click on it.
- A customization panel will appear on the right-hand side of the screen, providing you with various options to modify the report.
- You can customize the report by selecting the desired date range, customer filters, and other parameters.
- Additionally, you can choose to display or hide specific columns of information by checking or unchecking the related checkboxes.
- Once you have made all the necessary customizations, click on the “Run Report” button to generate the modified accounts receivable report.
Step 4: Analyzing the Accounts Receivable Report
After generating the accounts receivable report, it’s time to analyze the information presented. The report will provide you with valuable insights into your outstanding invoices and pending payments. Here are some key elements to consider while analyzing the report:
Customer Balances: Review the balances of individual customers or clients. Identify any large outstanding amounts or overdue payments.
Age of Receivables: Evaluate the age of your receivables by examining the different periods (e.g., current, 30 days, 60 days, etc.). This will help you identify the extent of overdue payments.
Trends and Patterns: Look for trends and patterns in the accounts receivable report. Are there any specific customers or industries that consistently delay payment? Identifying these patterns can help you develop strategies to improve collections.
Comparisons: Compare the current accounts receivable report with previous reports to monitor progress. Are your collection efforts improving? Are there any alarming changes that need immediate attention?
Step 5: Taking Action on the Accounts Receivable Report
Once you have analyzed the accounts receivable report and identified areas that require attention, it’s time to take appropriate action. Here are some steps you can take to effectively manage your accounts receivable:
Follow up on overdue payments: Prioritize contacting customers with overdue balances to remind them of their outstanding payments and inquire about the status of their payments.
Implement late payment policies: Consider implementing late payment fees or penalties for customers who consistently delay payments. Communicate these policies to your customers to encourage timely payments.
Offer payment incentives: To encourage prompt payment, consider offering discounts or incentives for customers who pay early or on time.
Send reminders and statements: Regularly send reminders and account statements to customers with outstanding balances. This helps keep your business at the forefront of their minds and increases the likelihood of payment.
Review credit policies: Assess your current credit policies and consider implementing stricter guidelines for extending credit to customers. Performing credit checks on new customers can also help reduce the risk of unpaid invoices.
Read more: The importance of calculating sales tax correctly in QuickBooks desktop and online
Conclusion
Generating an accounts receivable report in QuickBooks is a simple yet powerful way to keep track of your outstanding invoices and payments. By following the step-by-step guide provided in this article, you can easily navigate QuickBooks’ reporting capabilities and customize the accounts receivable report according to your business needs.
Remember, regularly analyzing the accounts receivable report and taking appropriate actions can greatly contribute to maintaining a healthy cash flow and ensuring the financial stability of your business. So, go ahead and utilize QuickBooks’ robust features to stay on top of your accounts receivable!