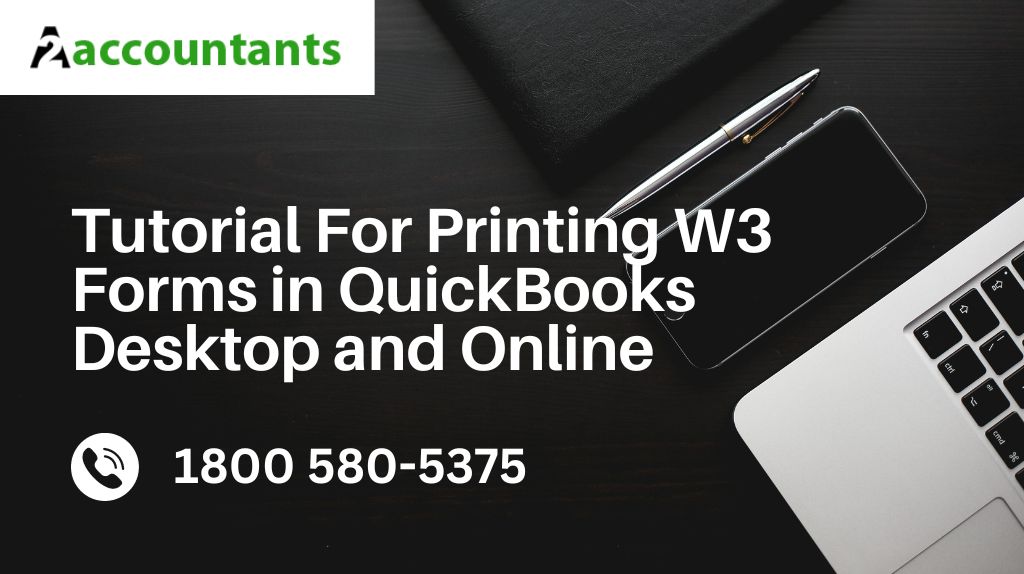Welcome to this tutorial on how to print W3 forms in QuickBooks Desktop and Online! Whether you are a business owner, an accountant, or a payroll administrator, this guide will walk you through the process of printing W3 forms with ease and efficiency. By following the step-by-step instructions provided, you will have the necessary knowledge to generate W3 forms accurately and in compliance with the Internal Revenue Service (IRS) regulations.
Understanding W3 Forms
Before diving into the printing process, it is important to understand the purpose and significance of W3 forms. The W3 form, also known as the Transmittal of Wage and Tax Statements, is a summary document that reports the total earnings, taxes withheld, and other important information for all employees within a specific tax year.
Employers are required to submit a W3 form along with copies of employees’ W2 forms to the IRS. The information provided on the W3 form helps the IRS reconcile the individual W2 forms and ensure accurate reporting of taxes.
Printing W3 Forms in QuickBooks Desktop
If you are using QuickBooks Desktop to manage your payroll, printing W3 forms is a straightforward process. Follow these steps:
Step 1: Access the Payroll Center
Launch QuickBooks Desktop and navigate to the “Employees” tab at the top menu bar. From the drop-down menu, select “Payroll Center.”
Step 2: Select Forms
In the Payroll Center, click on the “File Forms” tab. This will open a new window displaying a list of available forms.
Step 3: Choose the W3 Form
Scroll through the list of forms and locate the W3 form. Click on it to select it.
Step 4: Review the Information
Before print W3 in QuickBooks Desktop, ensure that all the employee information and payroll data is accurate and up-to-date. Double-check the details to avoid any mistakes or discrepancies.
Step 5: Print the W3 Form
Once you have reviewed the information, you are ready to print the W3 form. Click on the “Print” button to initiate the printing process.
Make sure your printer is properly connected and loaded with the required paper. QuickBooks will prompt you to select the printer if you have multiple printers installed on your computer.
After selecting the printer, click “Print” to generate a hard copy of the W3 form.
Read more: Opening Balance Equity
Printing W3 Forms in QuickBooks Online
For users of QuickBooks Online, the process of printing W3 forms is also intuitive and user-friendly. Follow the steps below:
Step 1: Access the Payroll Center
Log in to your QuickBooks Online account and navigate to the dashboard. From the left menu, click on “Taxes” and select “Payroll Tax.”
Step 2: Choose the Forms Tab
In the Payroll Tax section, click on the “Forms” tab located towards the top of the screen. This will direct you to the Forms page.
Step 3: Locate the W3 Form
Scroll through the list of available forms until you find the W3 form. Click on it to select it for printing.
Step 4: Verify the Information
Before proceeding to print, verify that all the employee data and payroll details are correct. Take a moment to review the information and make any necessary adjustments if needed.
Step 5: Print the W3 Form
Once you have confirmed the accuracy of the information, you are ready to print the W3 form. Click on the “Print” button to initiate the printing process.
Ensure that your printer is connected and ready. QuickBooks Online will prompt you to choose the correct printer if multiple printers are available.
Click “Print” to generate a physical copy of the W3 form.
Best Practices for Printing W3 Forms
While the printing process can be simple, it is crucial to follow certain best practices to ensure accurate and compliant W3 forms:
Double-Check Employee Information
Before printing W3 forms, review the employee details stored in your QuickBooks system. Check for any errors or omissions that may impact the accuracy of the forms.
Maintain a secure environment
W3 forms contain sensitive employee information, such as Social Security numbers and earnings. Ensure that you print the forms in a secure environment to prevent unauthorized access.
Keep Physical Copies Organized
Once the W3 forms are printed, it is essential to maintain an organized filing system. Store the physical copies in a secure location that is easily accessible when needed.
Stay up-to-date with IRS Regulations
The IRS updates its regulations and requirements periodically. Stay informed and ensure that you are using the latest version of W3 forms and complying with any changes.
Recommended to read: Way To Eliminate QBWC1039 Error in QuickBooks That Work
Conclusion
Printing W3 forms in QuickBooks Desktop and Online can be a straightforward process when you have the right knowledge and tools at your disposal. By following the step-by-step instructions outlined in this tutorial, you can generate accurate and compliant W3 forms efficiently.
Remember to review the employee information, maintain a secure printing environment, and stay up-to-date with IRS regulations. By adhering to these best practices, you can ensure the smooth and error-free printing of W3 forms.
If you encounter any challenges or have further questions, consult the QuickBooks support resources or seek assistance from a qualified professional to ensure compliance and accuracy in your payroll reporting.